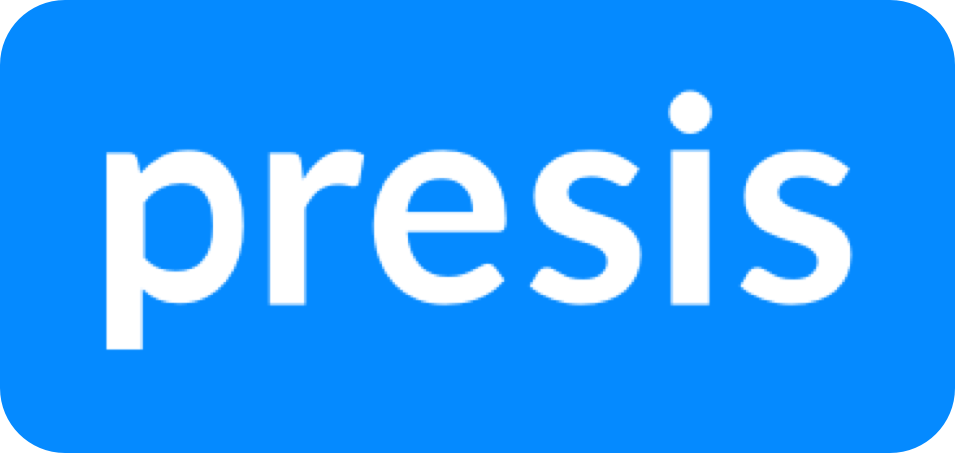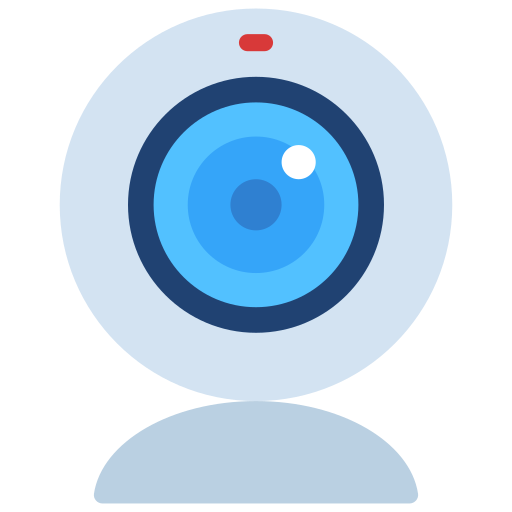Google Meet Kit
Slimmer online vergaderen
Heb je gedoe met slecht geluid of haperende beelden?
Deze klanten hebben nooit meer problemen met meetings

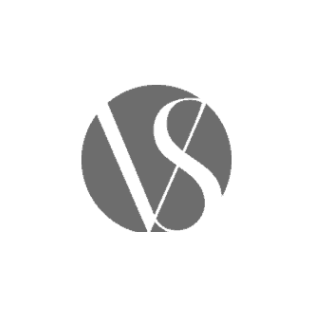


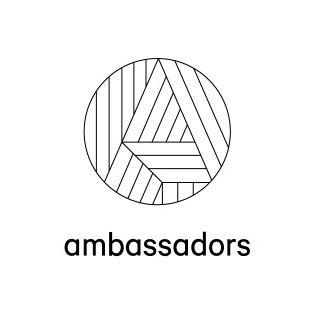
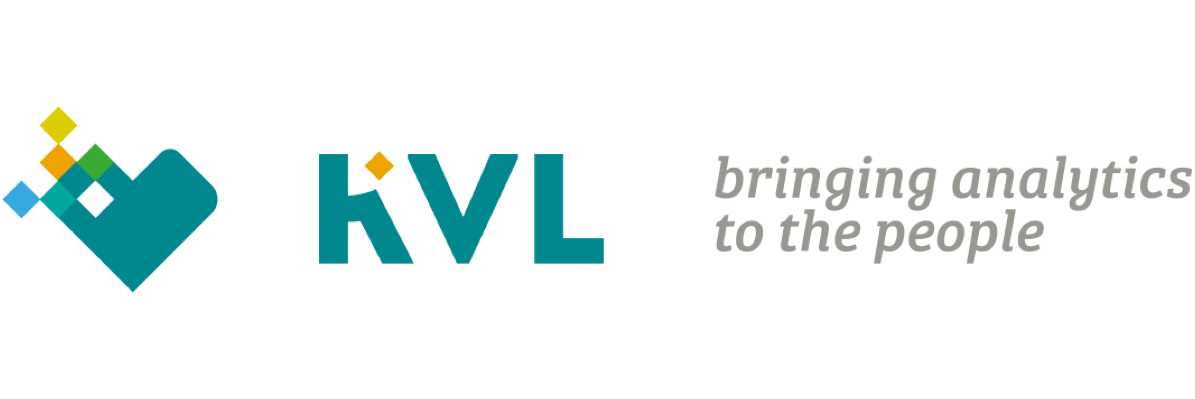
Herken jij deze situatie ook?..
Je hebt een belangrijke videovergadering op de planning staan. Je notities zijn klaar, koffie bij de hand, en je bent precies op tijd om in te bellen.
Maar dan beginnen de bekende uitdagingen: een echo door collega’s die samen in één vergaderruimte zitten, een presentatie die hapert, en het onvermijdelijke “Sta ik op mute?” dat de eerste minuten opvult.
Dan begint het spelletje “Hoor je mij?” terwijl jij ondertussen drie keer je geluid probeert te checken. De presentatie blijft hangen, er is een echo, en na tien minuten ben je eigenlijk al uitgeput. Dit had een e-mail kunnen zijn.
Wil je echt nog langer aanmodderen met frustrerende vergaderingen?

De oplossing: De Google Meet Kit
Met de juiste Google Meet kit, zorg je dat techniek geen obstakel wordt, maar juist een hulpmiddel.
Zodat jij en je team efficiënt kunnen vergaderen zonder de gebruikelijke frustraties. Want een goede vergadering begint bij een vlekkeloze set-up.
- Je kunt je volledig concentreren op de inhoud van de vergadering
- Snel en eenvoudig meetings starten en bijwonen
- Op afstand vergaderen alsof je in dezelfde ruimte bent
- Iedereen kan een bijdrage leveren aan het succes van de vergadering.
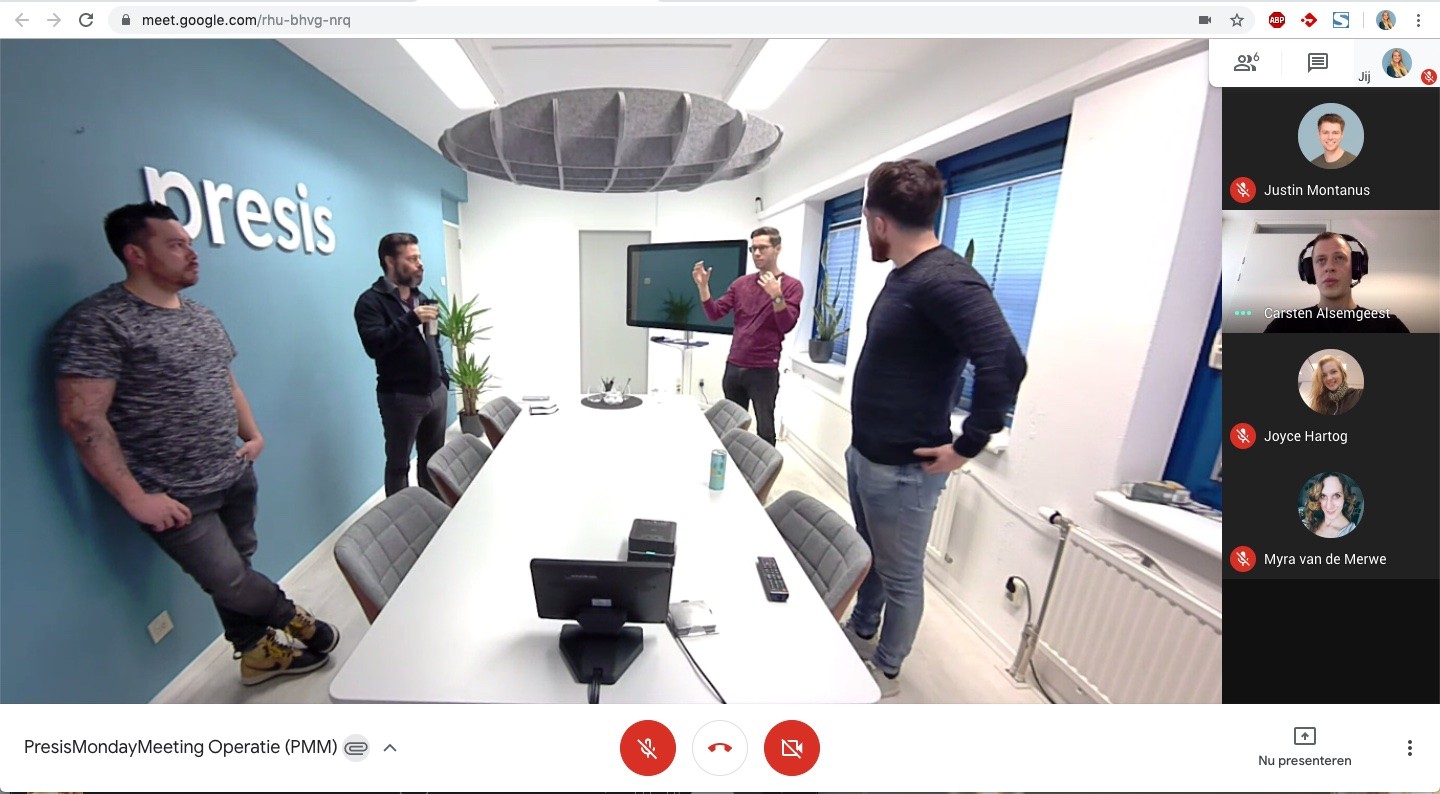
Gemak van Service en installatie
Gratis installatiehulp en klantenservice
Naadloze integratie met Google Workspace
Wij zorgen dat je Meet-kit soepel geïntegreerd wordt.
Maak van iedere videovergadering een succes
Met een de juiste Google Meet-kit, zorg je dat techniek geen obstakel wordt, maar juist een hulpmiddel. Zodat jij en je team efficiënt kunnen vergaderen zonder de gebruikelijke frustraties. Want een goede vergadering begint bij een vlekkeloze set-up.
Kiezen voor een Meet-kit via Presis betekent kiezen voor kwaliteit, expertise en een service die jouw verwachtingen overtreft.
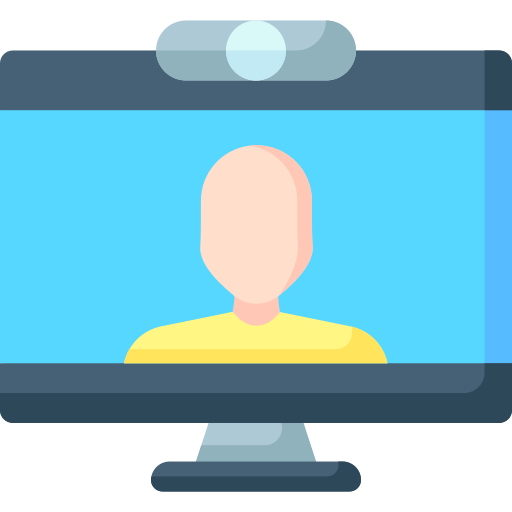
Middel
(tot 8 mensen)
Geschikt voor wat grotere vergaderruimtes en groepen van maximaal 8 deelnemers.
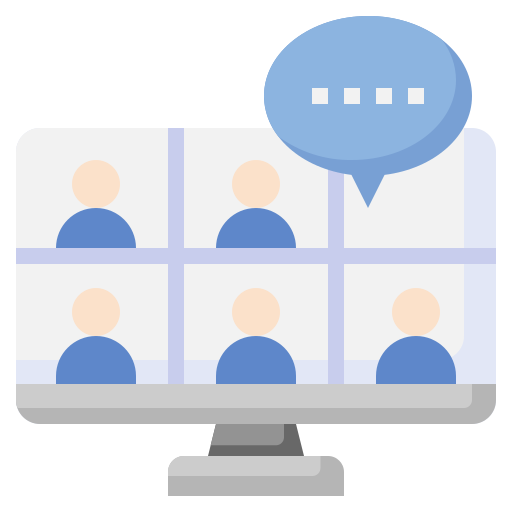
Groot
(meer dan 8 mensen)
Waarom een Google Meet Kit via Presis?
Kiezen voor een Meet kit via Presis betekent kiezen voor kwaliteit, expertise en service die jouw verwachtingen overtreft.
Meer weten?
Kijk eens in onze webshop https://shop.presis.nl om te zien welke mogelijkheden er zijn om je leven gemakkelijk te maken.
Of stuur ons een bericht zodat wij je vragen kunnen beantwoorden.
Veelgestelde vragen:
Wat kost de Google Meet Kit gemiddeld?
Dit ligt eraan hoe groot de kamer is waarvoor je een Google Meet Kit wilt aanschaffen. Op onze webshop kun je alle soorten en maten Meet-Kits terugvinden
Hoe weet ik welke Meet-Kit het beste bij mij past?
Nu weet je dat een Google Meet-kit je meetings naar een nieuw niveau brengt, maar er zijn 3 soorten. Dus hoe kies je de juiste?
Of je nu met een klein team in een kantoorruimte zit of regelmatig met grotere groepen wilt schakelen, de keuze van de Meet kit maakt een wereld van verschil.
Klein (huddle rooms)
Voor kleinere ruimtes en vergaderingen met 1-4 mensen. Deze compacte kit biedt alles wat je nodig hebt voor een helder beeld en geluid in een intieme setting. Perfect voor snelle brainstormsessies of teamoverleg zonder de ruimte te overstemmen.
Middel (tot 8 mensen)
Geschikt voor wat grotere vergaderruimtes en groepen van maximaal 8 deelnemers. Deze kit bevat krachtige microfoons en een camera met een breed beeldveld, zodat iedereen zichtbaar en goed verstaanbaar is, zonder in te leveren op kwaliteit.
Groot (meer dan 8 mensen).
Eventueel met hulpmicrofoons.
Ideaal voor grote vergaderruimtes en groepen van meer dan 8 personen. Met deze setup heb je de optie voor extra hulpmicrofoons, zodat ook deelnemers aan de randen van de ruimte perfect verstaanbaar zijn. Deze kit is ontworpen voor maximale helderheid en bereik, waardoor je zelfs bij grotere groepen een professioneel en probleemloos gesprek kunt voeren.
De special
Voor de zeer veeleisende vergaderaar die geen concessies wil doen aan kwaliteit. Deze ‘Specials’ zijn speciaal ontworpen voor High Impact Rooms, waar verbinding, beeld- en geluidskwaliteit van absolute topklasse moeten zijn. Denk aan meetings met internationale partners of strategische presentaties. Deze kits, van gerenommeerde leveranciers zoals Asus, Logitech, en Google/Lenovo, bieden de ultieme vergader ervaring en zijn gemaakt om iedere vergadering vlekkeloos en indrukwekkend te laten verlopen.