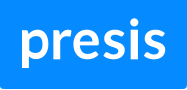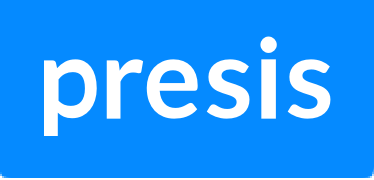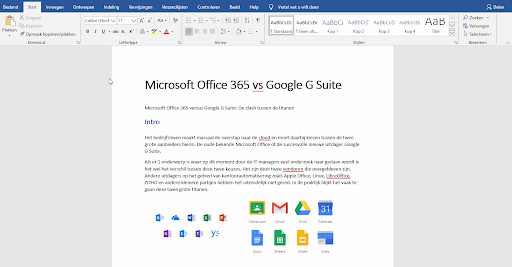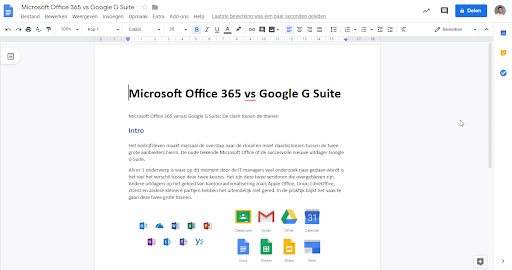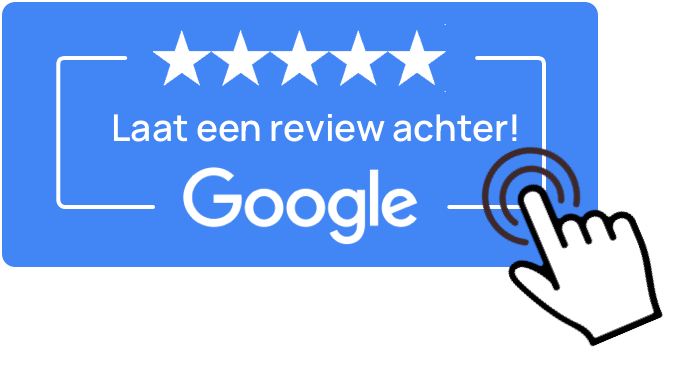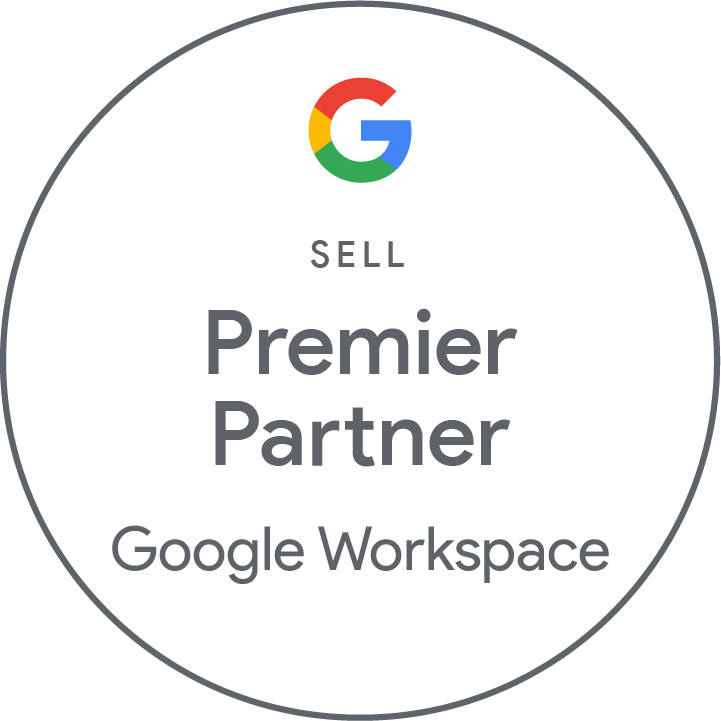Tegelijkertijd samenwerken in hetzelfde document Google Documenten is intelligent Geen revisies meer Automatische Saves
Google Documenten
Samenwerken was nog nooit zo makkelijk
Wat is Google Documenten?
Google Documenten is de Google-variant van Word, en is volledig gericht op efficiëntie, snelheid en samenwerken. Google Documenten is onderdeel van Google Workspace.
Je kunt met meerdere mensen tegelijk, op hetzelfde moment in hetzelfde document werken, zonder vertragingen.
Van ieder document bestaat maar één versie: de huidige versie. Geen revisies meer, of gedoe met afwijkende versies. Met de versiegeschiedenis is de bijdrage per gebruiker makkelijk in te zien en kun je makkelijk een vorige versie terugzetten.
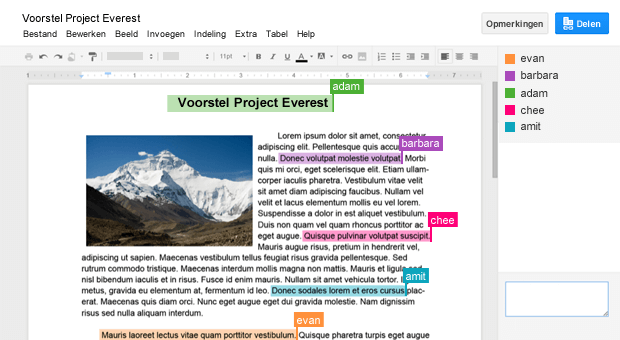
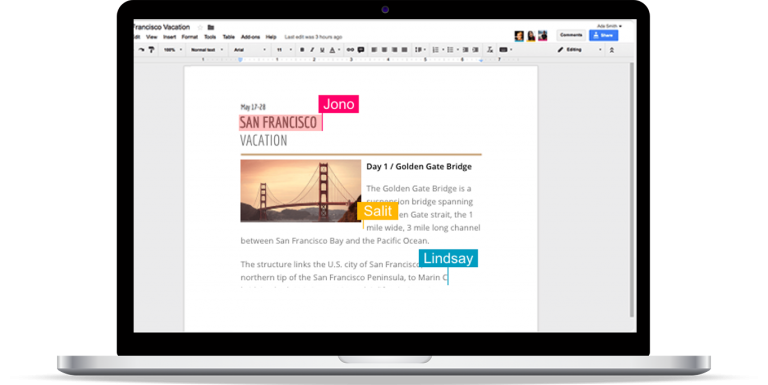
De tekstverwerker die met je meedenkt
Je hoeft dus geen grote bijlagen meer heen en weer te sturen, maar je kunt gewoon een link naar het document sturen.
En of de ander nu wel of geen Google-account heeft, met Google Documenten kunnen jullie samenwerken, altijd en overal. En altijd in één en dezelfde versie die voor iedereen hetzelfde is.
Wil je toch een Word-document naar iemand toesturen? Download het document als Word-bestand en deel het daarna met wie je wilt.
Word vergelijken met Documenten
Microsoft Word en Google Documenten verschillen niet veel van elkaar, maar de verschillen zijn wel essentieel. Zo is Google Documenten volledig ingericht op integratie en samenwerken. Ook heeft het een modernere en rustigere uitstraling. Je ziet namelijk alleen de opties die je op dat moment kunt gebruiken. Je wordt dus niet afgeleid door de vele mogelijkheden die je toch niet kunt gebruiken, maar kunt gefocust werken. En zeg nu zelf, hoeveel procent van de talloze opties die je in Word ziet, gebruik je nu echt?
Oordeel zelf maar:
Opmaakmogelijkheden
Met de slimme bewerk- en opmaaktools maak je documenten aantrekkelijker en professioneler. Teksten kun je naar wens opmaken met de honderden lettertypen die Google Documenten daarvoor bevat. En afbeeldingen en tekeningen zijn zo toegevoegd.
Nooit meer op ‘opslaan’ klikken
Google snapt dat je een gemaakte of aangepaste tekst niet kwijt wilt raken, daarom slaat Google Documenten alle wijzigingen automatisch op. Zo raak je nooit meer iets kwijt.
Verbinden, creëren, opslaan.
Google Documenten is onderdeel van Google Workspace. Alles wat je nodig hebt om te kunnen werken, compleet in één pakket in de cloud.