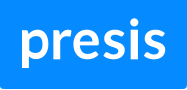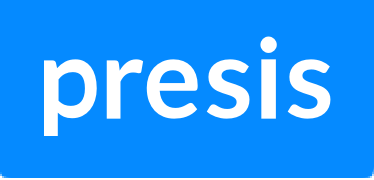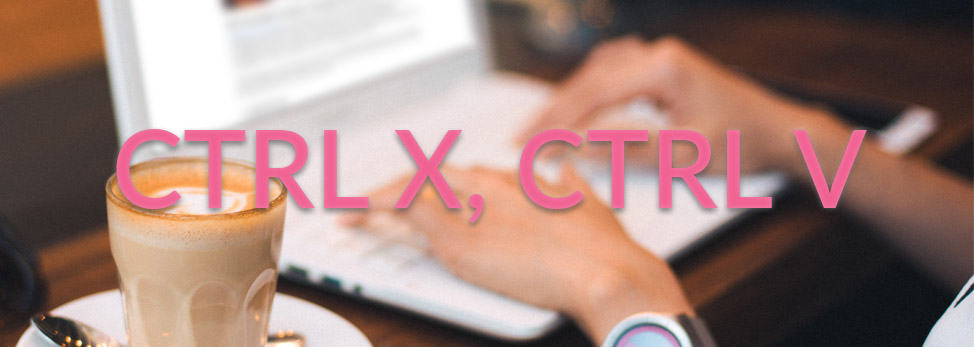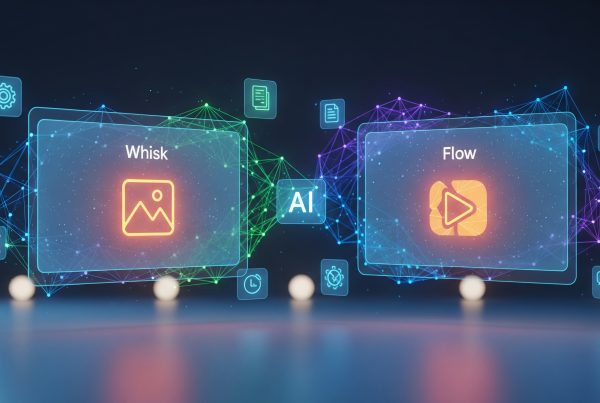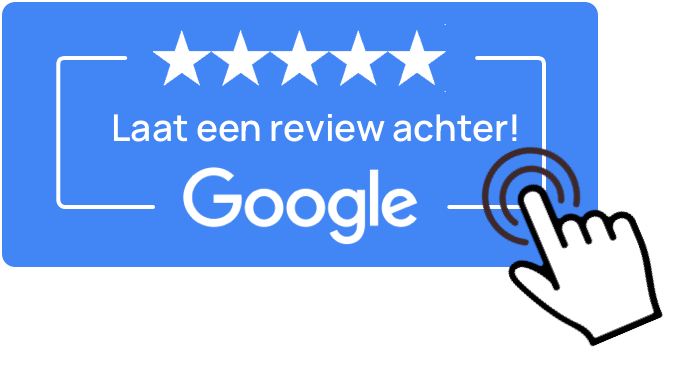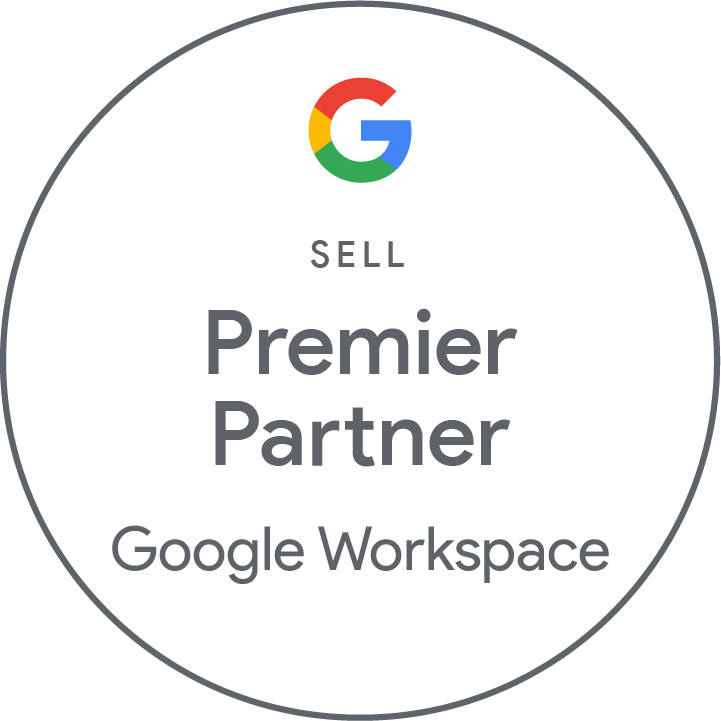Snel en efficiënt werken
Hoe heerlijk is het om snel te kunnen werken en (veel) sneltoetsen te weten? Ikzelf vind het erg prettig, het scheelt me het gedoe om de functie op te zoeken in de menubalk en daardoor verwerk ik in Documenten mijn teksten snel, schakel ik vlot op internet in Chrome tussen alle tabladen en opties en beheer ik mijn computer gemakkelijk. Kortom; het maakt mijn leven makkelijker.
Sneltoetsen in Documenten
In Google Documenten zitten ontzettend veel sneltoetsen waardoor jij je werk sneller kunt doen. Wellicht zijn het wat veel om ze allemaal te onthouden, maar de sneltoetsen zullen het jou een stuk makkelijker maken. Om jou te helpen het gemak te ervaren van sneltoetsen, geven we je een sneltoetsen-lijstje.
De meest gebruikte sneltoetsen zet ik voor je op een rijtje, voor de complete lijst verwijs ik je door naar de pagina van Google zelf. Hier vindt je het uitgebreide overzichten voor Mac en Windows.
Jouw cheat sheet
|
Veelgebruikte acties |
|||
| Mac |
Windows |
||
| Kopiëren | ⌘ + c | Kopiëren | Ctrl + c |
| Knippen | ⌘ + x | Knippen | Ctrl + x |
| Plakken | ⌘ + v | Plakken | Ctrl + v |
| Zonder opmaak plakken | ⌘ + Shift + v | Zonder opmaak plakken | Ctrl + Shift + v |
| Ongedaan maken | ⌘ + z | Ongedaan maken | Ctrl + z |
| Opnieuw | ⌘ + Shift + z | Opnieuw | Ctrl + Shift + z |
| Link invoegen of bewerken | ⌘ + k | Link invoegen of bewerken | Ctrl + k |
| Opslaan | ⌘ + s | Opslaan | Ctrl + s |
| Openen | ⌘ + o | Openen | Ctrl + o |
| Zoeken | ⌘ + f | Zoeken | Ctrl + f |
|
Tekstopmaak |
|||
| Mac |
Windows |
||
| Vet | ⌘ + b | Vet | Ctrl + b |
| Cursief | ⌘ + i | Cursief | Ctrl + i |
| Onderstrepen | ⌘ + u | Onderstrepen | Ctrl + u |
| Doorhalen | ⌘ + Shift + x | Doorhalen | Alt + Shift + 5 |
| Tekstopmaak kopiëren | ⌘ + Option + c | Tekstopmaak kopiëren | Ctrl + Alt + c |
| Tekstopmaak plakken | ⌘ + Option + v | Tekstopmaak plakken | Ctrl + Alt + v |
| Tekstopmaak wissen | ⌘ + \ | Tekstopmaak wissen | Ctrl + \
Ctrl + spatiebalk |
| Tekengrootte vergroten | ⌘ + Shift + > | Tekengrootte vergroten | Ctrl + Shift + > |
| Tekengrootte verkleinen | ⌘ + Shift + < | Tekengrootte verkleinen | Ctrl + Shift + < |
|
Alinea opmaak |
|||
| Mac |
Windows |
||
| Normale tekststijl toepassen | ⌘ + Option + 0 | Normale tekststijl toepassen | Ctrl + Alt + 0 |
| Kopstijl toepassen [1-6] | ⌘ + Option + [1-6] | Kopstijl toepassen [1-6] | Ctrl + Alt + [1-6] |
| Links uitlijnen | ⌘ + Shift + l | Links uitlijnen | Ctrl + Shift + l |
| Centreren | ⌘ + Shift + e | Centreren | Ctrl + Shift + e |
| Rechts uitlijnen | ⌘ + Shift + r | Rechts uitlijnen | Ctrl + Shift + r |
| Uitvullen | ⌘ + Shift + j | Uitvullen | Ctrl + Shift + j |
Er is ook een sneltoets om een overzicht te krijgen van combinaties die vaak worden gebruikt. Mocht je een sneltoets willen gebruiken voor iets, maar weet je even niet meer welke toestencombinatie dit is? Gebruik dan Cmd + / op de Mac en Shift + / of Ctrl + / op Windows.
Zelf sneltoetsen aanmaken
Google Documenten heeft dus veel sneltoetsen beschikbaar. Maar, wat nu als je je eigen sneltoetsen wilt samenstellen omdat deze er nog niet tussen staan? Ook dat is mogelijk in Documenten. Om deze aan te maken ga je in de menubalk naar ‘Extra’ → ‘Voorkeuren’
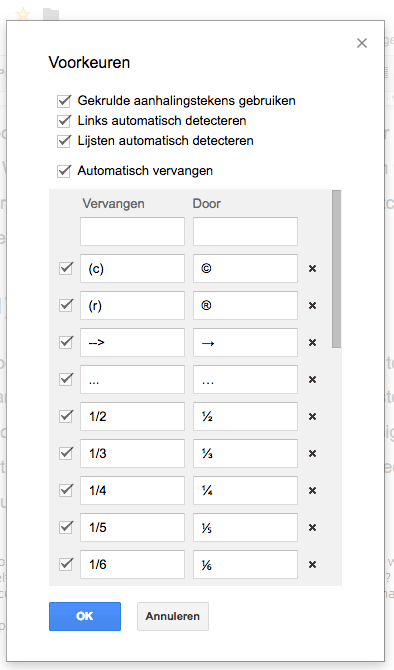
Vragen?
Heb je vragen over het gebruik van sneltoetsen? Stel ze ons gerust, we helpen je graag verder! Wil je nog meer tips over handige functies van Google Documenten lezen? Hier geven we je tips hoe je jouw Documenten mooier kunt maken en hoe je sneller kunt werken Documenten.