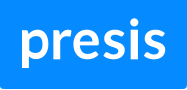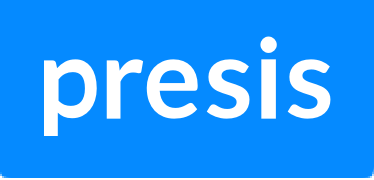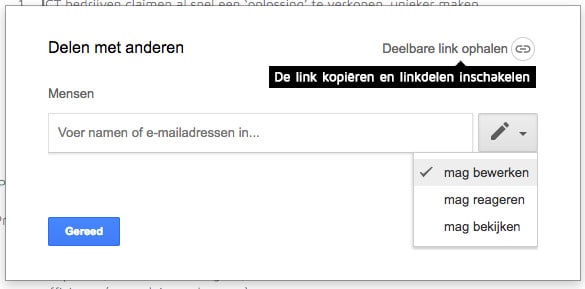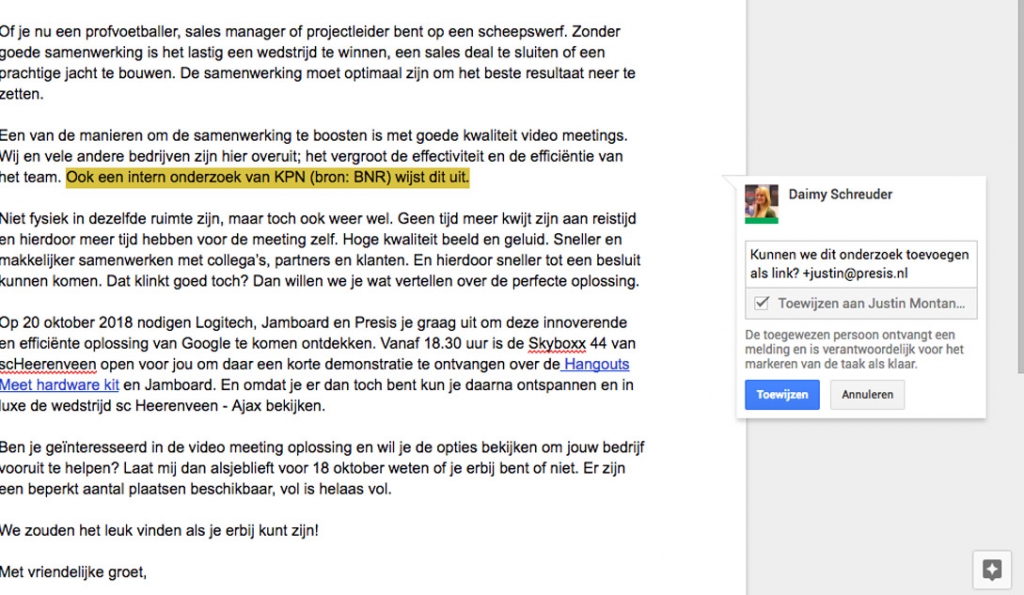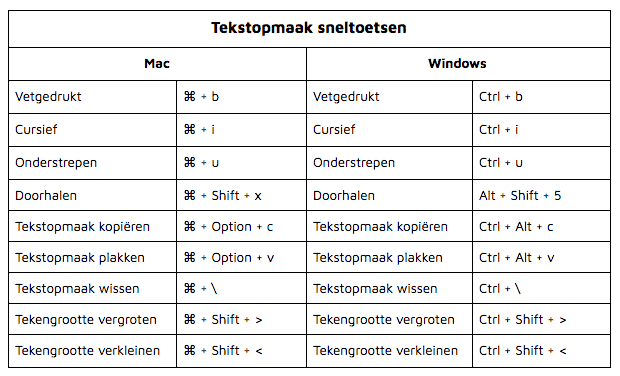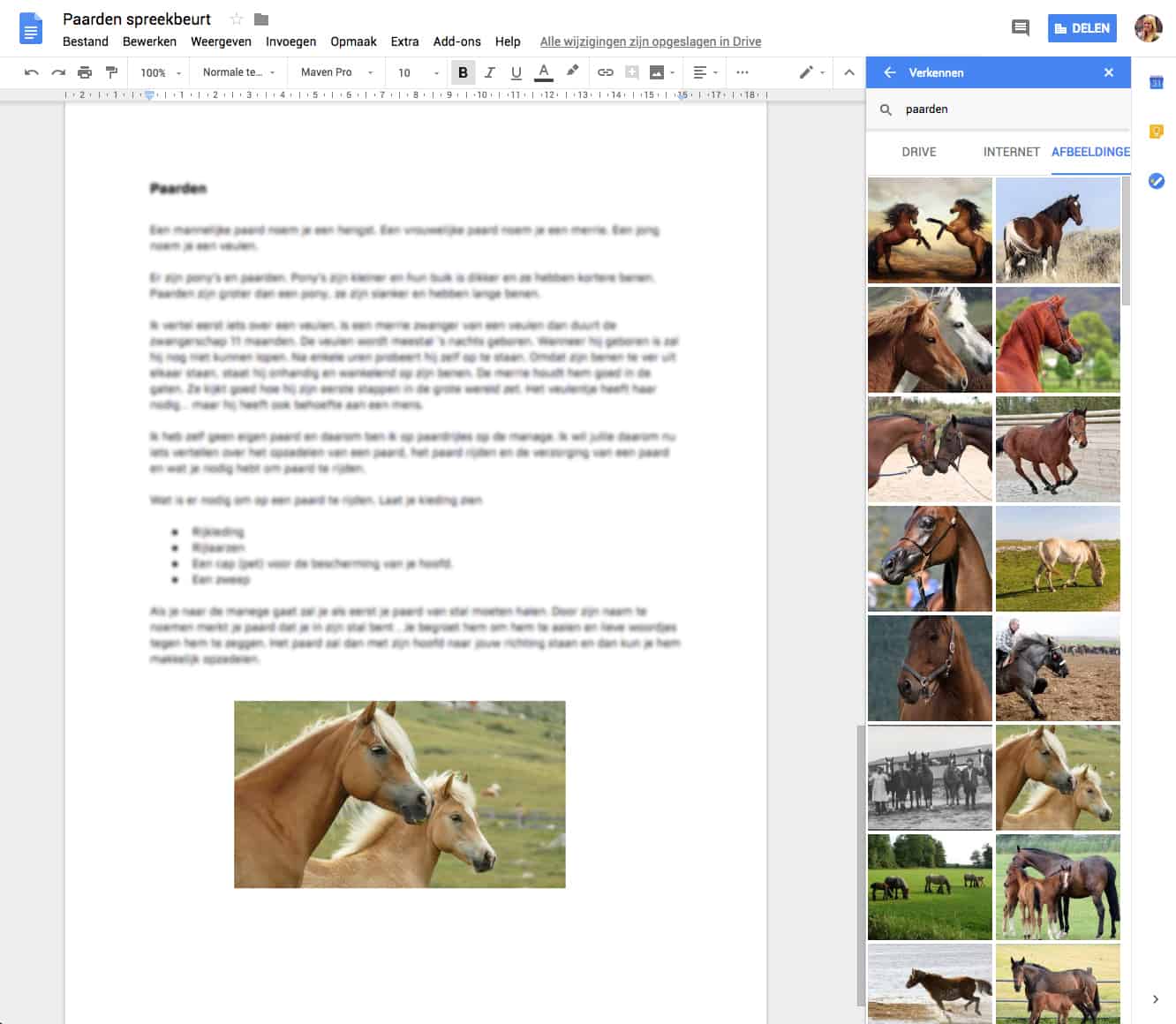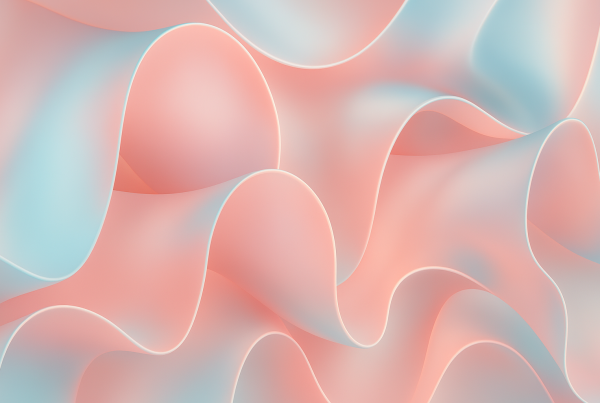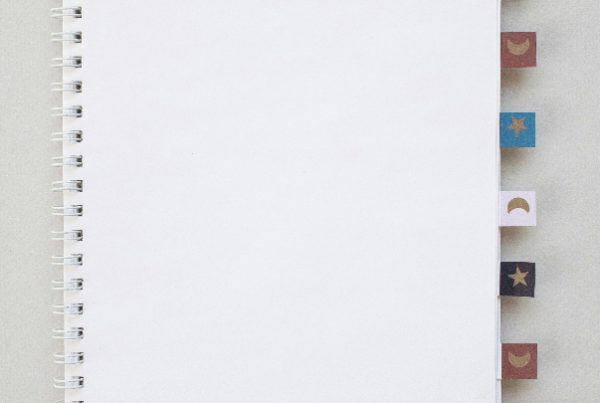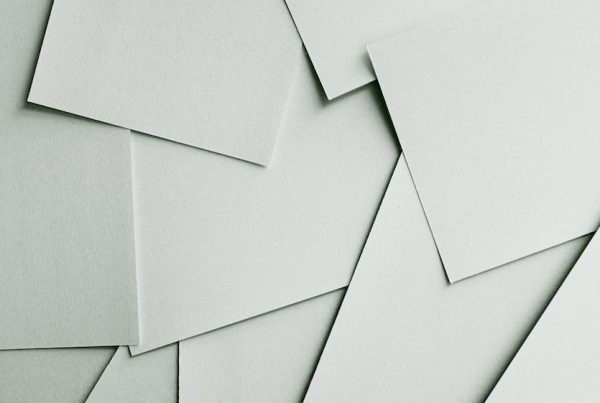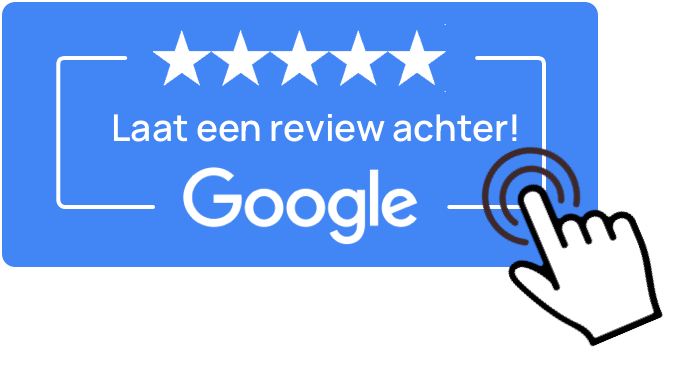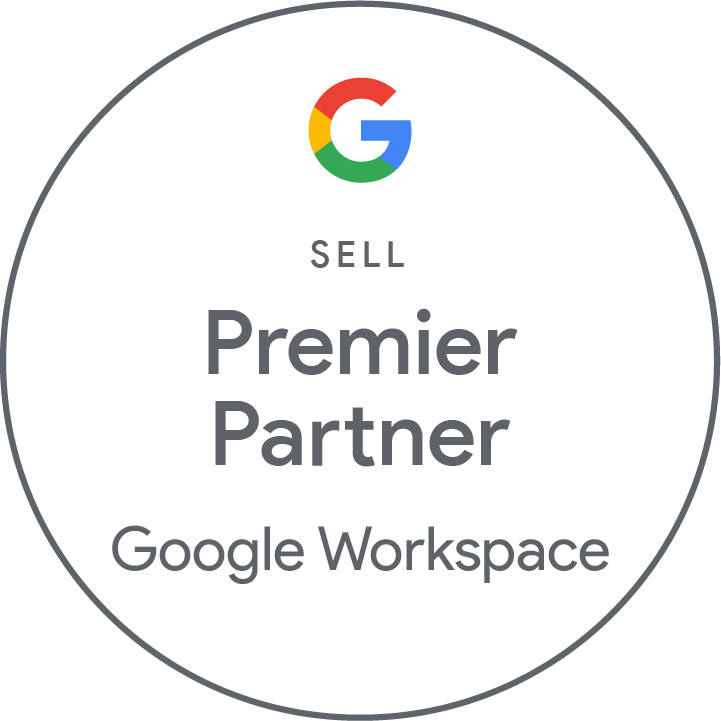Fijn werken met Google Documenten
Google Documenten heeft behoorlijk wat handige functies. Het kan zijn dat je ze al kent en toepast in jouw dagelijkse werk. Het kan ook zijn dat je ze nog niet kent of toepast, er na dit blog verandering in brengt en in het vervolg meer haalt uit jouw werk met Documenten.
Laatst hebben we ook een blog geplaatst over 5 hele handige functies in Gmail. Wellicht is het ook een goede tip voor je om daar even te kijken. We hopen dat je wat hebt aan deze uitgelichte functies!
1. Snel en makkelijk delen met de deelbare link
Deze hebben we gelijk op de eerste plek gezet. Niet dat we de rest van de volgende punten op volgorde hebben gezet van hoe handig ze zijn, want dat zijn ze allemaal. Maar de deelbare link verdient gewoon de eerste benoeming.
Je kunt jouw Document delen via een link. Veel makkelijker dan een bestand heen en weer sturen. Gewoon de link toesturen en klaar. Je kunt instellen welke rechten de ontvanger van de link krijgt;
- Bewerken
- Reageren
- Bekijken
Vervolgens wordt er een link gemaakt, je kopieert hem, stuurt hem door en de ontvanger kan in het Document.
In plaats van delen via een link, kun je ook een e-mailadres toevoegen. Dan ontvangt diegene daar een bericht van in zijn/haar mailbox. Als die daarop klikt zit hij/zij ook direct in het Document.
2. Tegelijkertijd samen aan het werk in één Document
De deelbare link is extra handig voor deze tweede functie, het samenwerken in Documenten. In Word werk je met versies. Zodra iemand aan het werk is in een bestand, kan de ander er dus niet in. Super onhandig. Zeker wanneer je samen aan een bestand werkt en niet naast elkaar kan zitten.
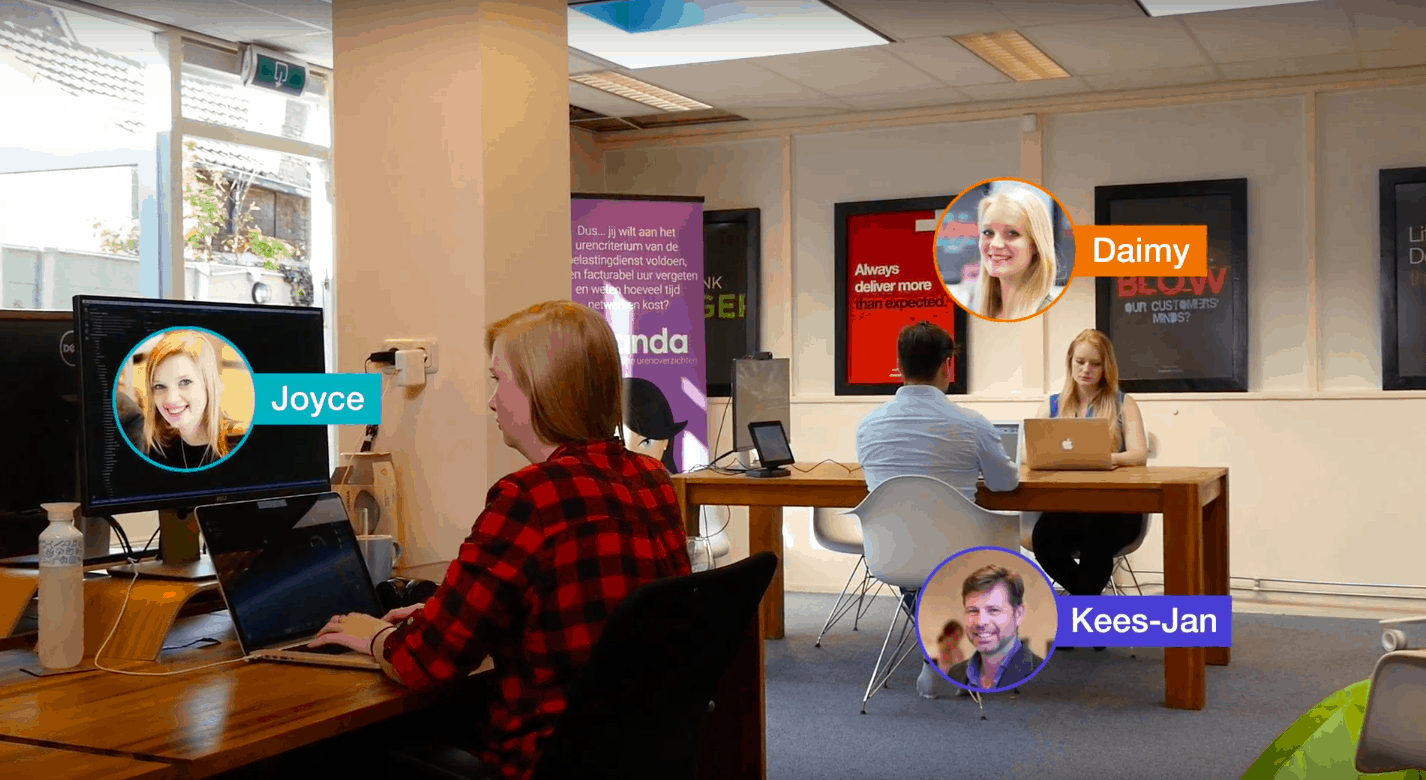
Dat heeft Google opgelost. Je kunt met meerdere personen samenwerken in Google Documenten. Het is direct duidelijk waar de ander mee bezig is en je ziet realtime de aanpassingen die gemaak worden. Niet in dezelfde ruimte? Dan klik je op ‘Delen’, stelt de rechten in op ‘bewerken’, stuurt de link toe en jullie kunnen aan de slag. De tijd van eindeloos versies heen en weer sturen is voorbij. Samenwerken hoeft niet moeilijk te gaan.
3. Opmerkingen toevoegen
Ook deze functie staat sterk in verband met samenwerken. Ik gebruik hem in beide vormen; om opmerkingen te plaatsen voor collega’s of als een soort notitie voor mijzelf.
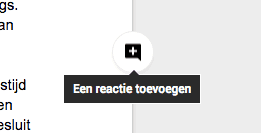
Laatst waren een collega, externe partner en ik een uitnodiging aan het maken in Google Documenten. De tekst was opgezet, maar over een bepaalde regel twijfelde ik. Dus deze selecteer ik, voeg een opmerking toe en zet daar de naam van de externe partner in. Zij reageerde daar later op, ik verwerk de feedback en je kunt de opmerking sluiten. Hetzelfde voor een andere zin waar ik mijn collega wat over vroeg.
Dit zorgt ervoor dat je geen extra zinnen hoeft toe te voegen tussen haakjes of onderstreept als opmerking, de tekst blijft zo schoon. Ook geen extra mailtjes of chatberichten die nodig zijn om die punten te bespreken. Alles gewoon in hetzelfde Document.
4. De snelheid erin houden met sneltoetsen
Sneltoetsen. Ik werk dankzij sneltoetsen onwijs snel in Google Documenten. Niet meer onnodig veel met je muis van links naar rechts over het hele scherm. Gewoon een toetsencombinatie toepassen en klaar.
5. Typen duurt lang? Klets dan een eind weg met Voice typing
Een functie die ik met regelmaat gebruik; Voice typing. Soms heb ik geen zin om te typen of het gaat sneller om te spreken. Bijvoorbeeld wanneer ik notities maak, dan spreek ik liever dan dat ik typ. Helemaal flawless is het nog niet in het Nederlands, maar het is wel onwijs handig. Zo merk ik dat sommige opmaak dingetjes nog niet helemaal perfect zijn, maar dat is sneller gecorrigeerd dan dat ik de hele tekst zou typen. Mijn voorkeur heeft het dus!
6. Google Verkennen
Je zult het icoontje ongetwijfeld herkennen wanneer je werkt met de producten van Google. De Verkennen functie.
![]()
Maar we merken dat deze functie vaak nog onontdekt blijft, wat zonde is. Want Verkennen zorgt ervoor dat je minder hoeft te navigeren tussen jouw Document, Google Drive en een ander tabblad. Deze stappen worden er tussenuit gehaald en je kunt nu in één venster werken.
Zo kun je bijvoorbeeld direct afbeeldingen van internet toevoegen, doorlinken naar een ander bestand in jouw Google Drive of een afbeelding van jouw Google Drive toevoegen. Hier vertellen we wat je nog meer kunt met Verkennen.
Hopelijk heb je wat gehad aan deze 6 uitgelichte functies. Mocht je nog ergens vragen over hebben, dan kun je ze ons altijd stellen!