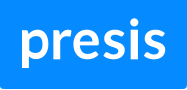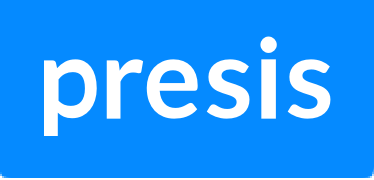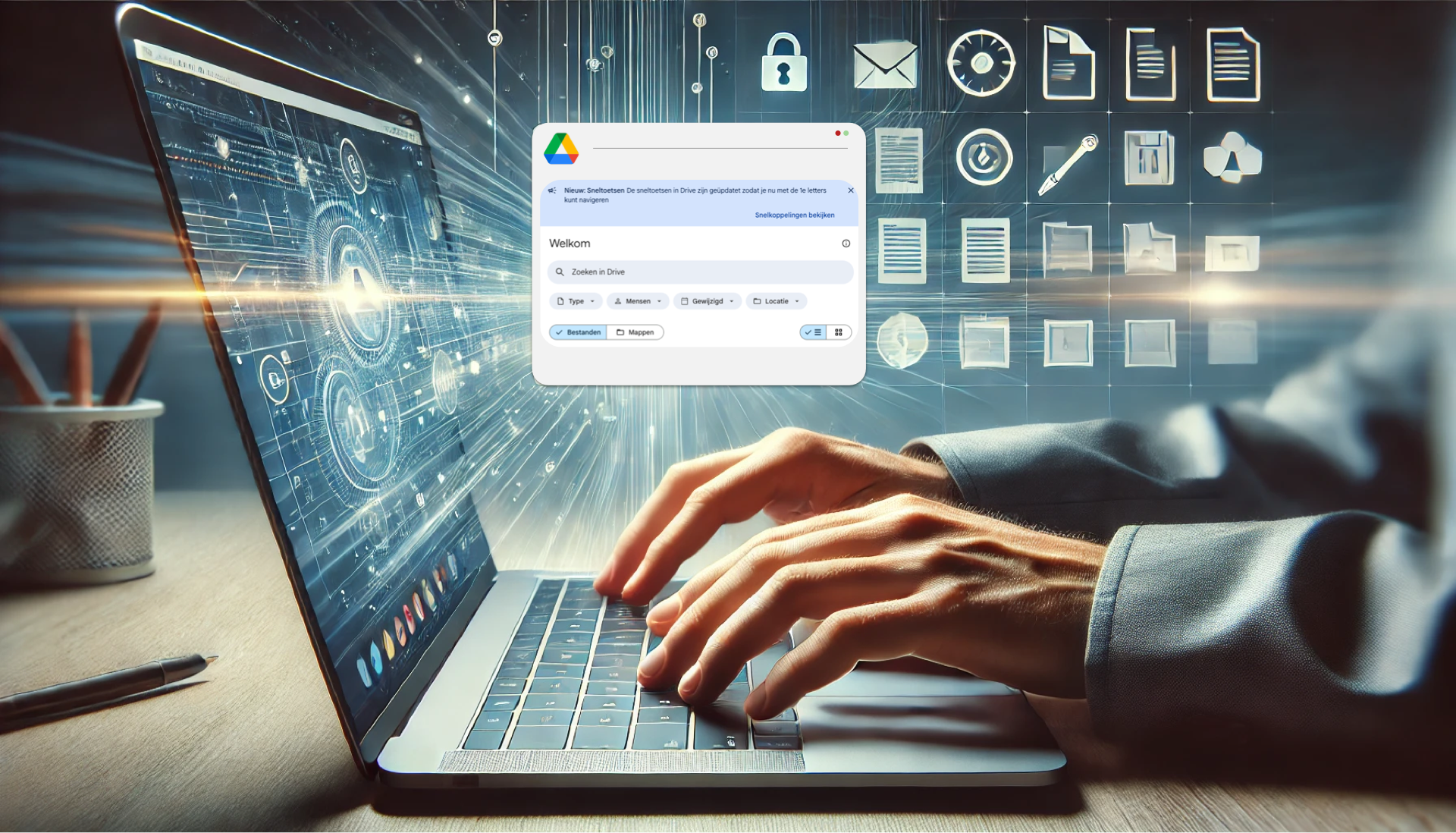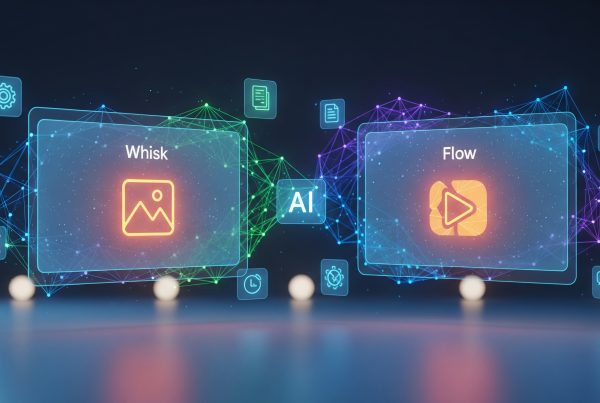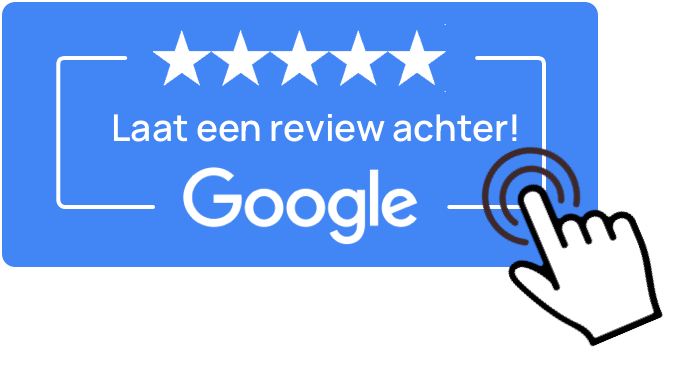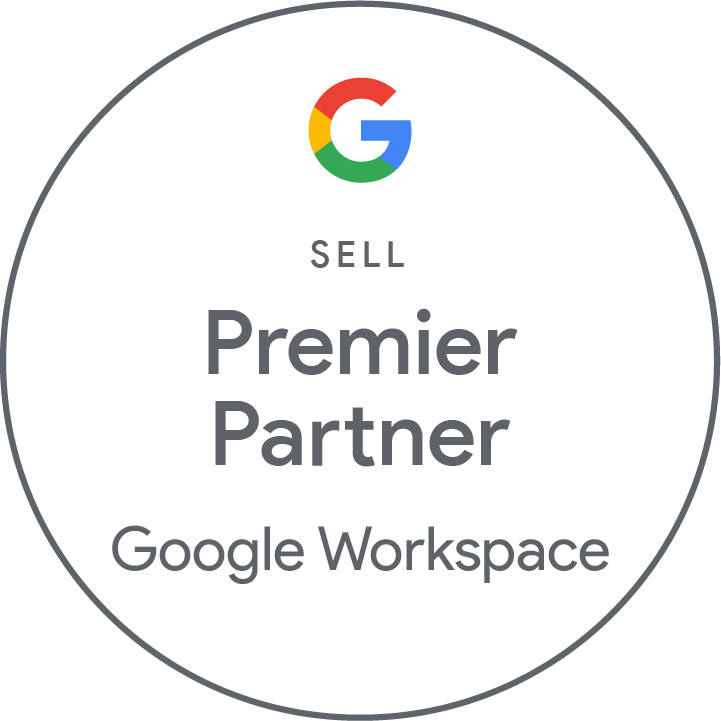In onze digitale wereld draait alles om efficiëntie. Of je nu documenten bewerkt, presentaties maakt of gewoon je bestanden ordent, tijd besparen is altijd welkom. Een van de beste manieren om sneller te werken is door sneltoetsen te gebruiken. In plaats van steeds naar je muis te grijpen, kun je veel handelingen direct met het toetsenbord uitvoeren. Google Drive biedt een breed scala aan sneltoetsen die je helpen je productiviteit te verhogen.
Waarom sneltoetsen gebruiken?
Sneltoetsen zijn meer dan alleen handige trucjes. Ze helpen je om soepel en snel te werken, vooral wanneer je geconcentreerd bezig bent. Het onderbreken van je workflow om naar een muis te grijpen, kan je uit je ritme halen. Met sneltoetsen blijf je gefocust en werk je sneller.
Hoe gebruik je sneltoetsen in Google Drive?
Het gebruik van sneltoetsen in Google Drive is eenvoudig, zolang je weet welke combinaties je moet gebruiken. Gelukkig heeft Google Drive een handige functie waarmee je een overzicht kunt oproepen van alle beschikbare sneltoetsen. Druk simpelweg op de combinatie <Shift> + </> (of, afhankelijk van je toetsenbord, <Ctrl> + </> en <?>) om dit overzicht te bekijken.
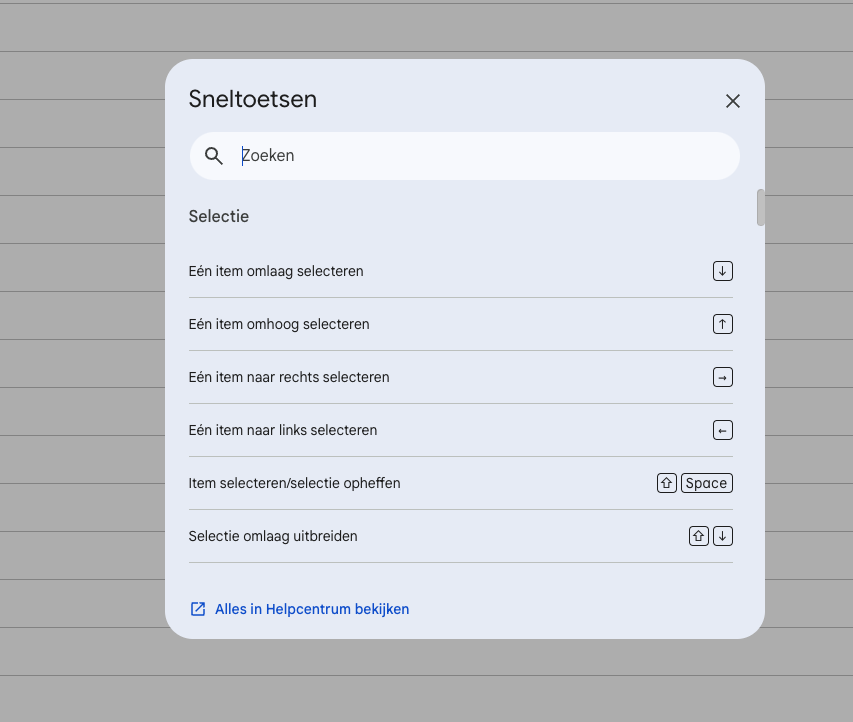
Belangrijkste sneltoetsen voor Google Drive
Om je op weg te helpen, heb ik hieronder een tabel samengesteld met enkele van de handigste sneltoetsen voor Google Drive. Deze sneltoetsen zijn onderverdeeld in categorieën zodat je ze eenvoudig kunt vinden en gebruiken.
| Categorie | Actie | Sneltoets |
|---|---|---|
| Navigeren | Open de sneltoetsgids | <Shift> + </> |
| Open een document in een nieuwe tab | <Ctrl>(of Cmd) + <Enter> | |
| Navigeer naar mijn Drive | <G> + <D> | |
| Navigeer naar gedeelde items | <G> + <S> | |
| Navigeer naar recente items | <G> + <R> | |
| Navigeer naar prullenbak | <G> + <T> | |
| Navigeer naar belangrijke items | <G> + <I> | |
| Bestanden beheren | Nieuw bestand creëren | <Shift> + <T> |
| Nieuwe map creëren | <Shift> + <F> | |
| Bestand uploaden | <Shift> + <U> | |
| Map uploaden | <Shift> + <I> | |
| Dupliceren van een geselecteerd bestand | <Ctrl> + <D> | |
| Bestand of map verwijderen | <#> | |
| Selecteren en ordenen | Alles selecteren | <Ctrl> + <A> |
| Zoek een bestand | <Ctrl> + <F> | |
| Bestanden sorteren op naam | <S> + <N> | |
| Bestanden sorteren op datum | <S> + <D> | |
| Weergave opties | Wisselen tussen lijst- en rasterweergave | <V> |
| Verberg of toon details in de rechter zijbalk | <D> | |
| Bestanden beheren | Bestand openen | <O> |
| Bestand of map hernoemen | <N> | |
| Bestand of map verplaatsen | <Z> | |
| Bestand of map naar prullenbak verplaatsen | <#> | |
| Herstellen van verwijderde bestanden of mappen | <Z> | |
| Google Drive Menu’s | Nieuw item creëren menu openen | <C> |
| Voorbeeld van een bestand weergeven | <P> | |
| Details en activiteit van een bestand weergeven | <I> | |
| Instellingen van Google Drive openen | <T> |
Hier kun je er meer vinden
Conclusie
Sneltoetsen kunnen je workflow aanzienlijk verbeteren, vooral wanneer je veel met Google Drive werkt. Door deze sneltoetsen onder de knie te krijgen, kun je efficiënter werken en meer gedaan krijgen in minder tijd. Probeer de sneltoetsen uit, en je zult snel merken hoe handig ze zijn.
Wil je nog meer tips en trucs over Google Drive en andere productiviteitshulpmiddelen? Schrijf je dan hieronder in voor onze nieuwsbrief.