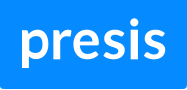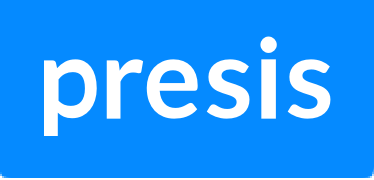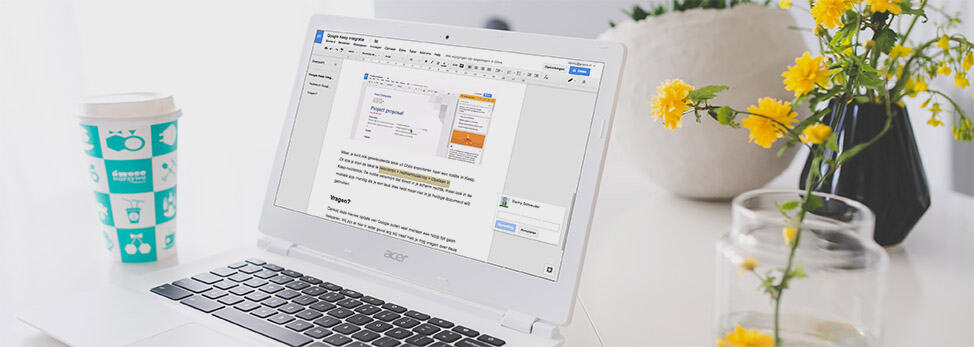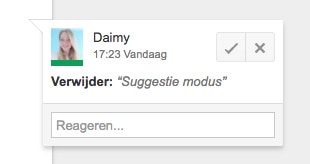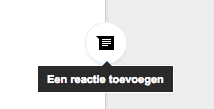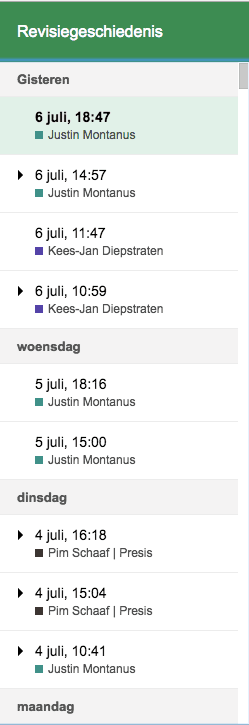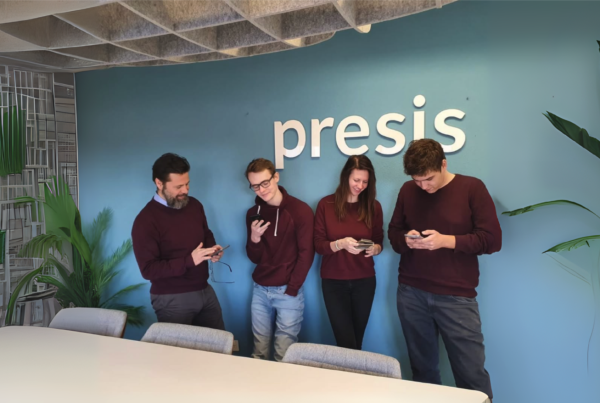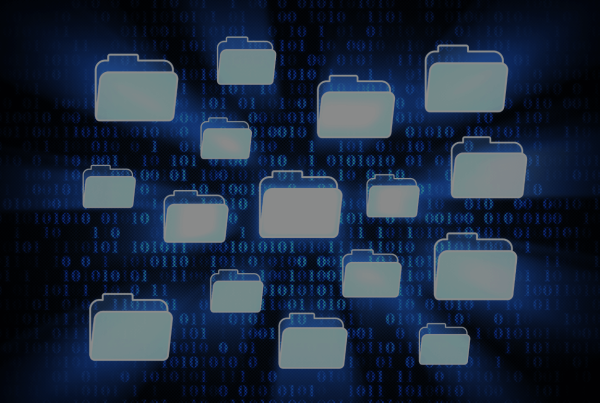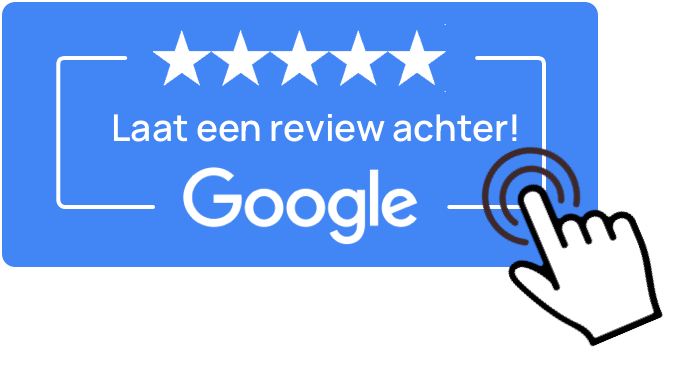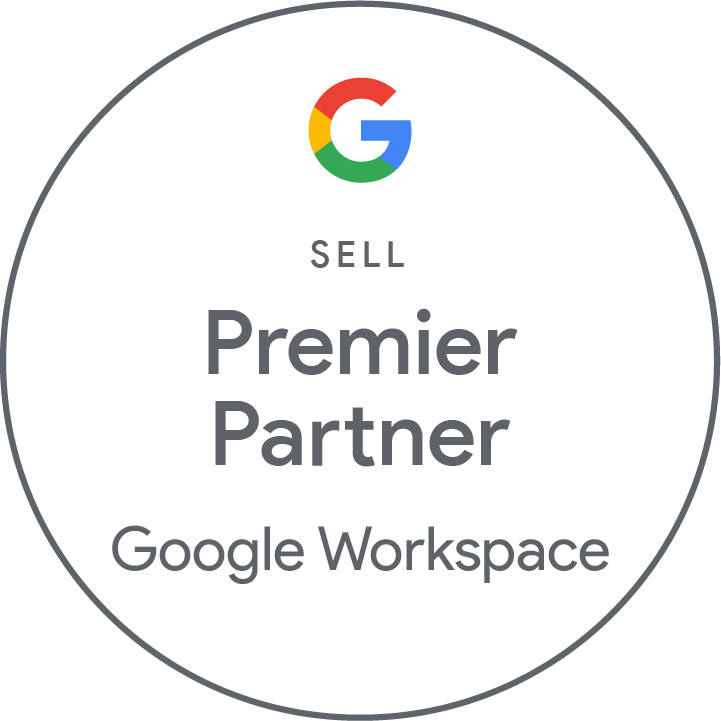Snel en moeiteloos werken in Google Documenten
Google Documenten heeft veel functies die ervoor zorgen dat je jouw bestanden makkelijk kunt beheren en opmaken. Maar veel van deze functies blijven onopgemerkt en dat vinden wij zonde. In het vorige deel 5 tips om jouw Google Documenten mooier te maken hebben we je kennis laten maken met de eerste 5 handige functies van Documenten. In het tweede deel geven we je graag nog eens een aantal tips waardoor jij sneller en makkelijker kunt werken in Documenten.
6. Navigatie-sidebar
Werk je in een document dat je indeelt met meerdere koppen? Dan is het fijn als je een inhoudsopgave beschikbaar hebt voor de snelle navigatie door het document heen. Snel en gemakkelijk kun je door de verschillende koppen navigeren door in het menu aan de zijkant te klikken. Hoe stel je deze in? Linksboven in je document staat het icoontje ‘Documentoverzict tonen’. Klik hierop om de inhoudsopgave van jouw document te zien. Als jij de tussenkoppen de juiste opmaak geeft van header tot kop 1 t/m kop 4, dan zorgt Documenten voor een kloppende en snelle navigatie in jouw document.
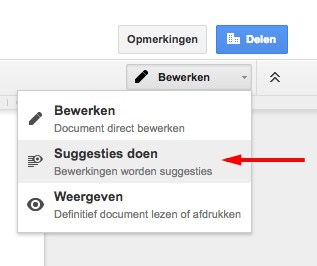
7. Suggestie-modus
De mogelijkheid om in een document wijzigingen te maken is heel fijn, maar soms wil je veranderingen alleen suggereren, zonder deze door te voeren. Zo kan degene die hierover gaat zelf bepalen of hij/zij deze verandering wel of niet wil doorvoeren. Daarom heb je in Google Documenten de ‘Suggestie-modus’.
Hoe je deze modus aanzet? Dat doe je door in een Document rechtsboven in bij het potlood ‘Bewerken’ om te schakelen naar ‘Suggesties doen’.
Vanaf nu wordt alles dat je toevoegt, verwijdert of verandert als gekleurd vlak gemarkeerd in het document. De details zie je aan de rechterkant van de pagina, die de naam van degene laten zien die de suggestie heeft gedaan en een tijdsmarkering.
8. Opmerkingen
Werk je in een document en wil je over iets een vraag stellen, een notitie maken of een verandering highlighten, dan kun je je opmerkingen direct in het document achterlaten. De opmerkingen kunnen als conversatie gelezen worden, zo kunnen verschillende mensen hierop reageren en komen jullie samen tot jullie einddoel. Is het gesprek klaar, dan kun je de conversatie sluiten. Ook kun je opmerkingen bewerken of verwijderen.
Een opmerking toevoegen kan op twee manieren. Voor manier 1 selecteer je eerst de zin of het woord waar je een opmerking over wilt maken. Vervolgens ga je naar de menubalk en kies je voor ‘Invoegen’ > ‘Opmerking’.
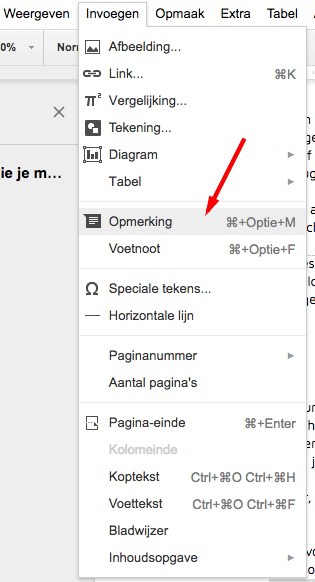
Aan de rechterkant van je scherm verschijnt dan een veld waarin je jouw opmerking kunt achterlaten.
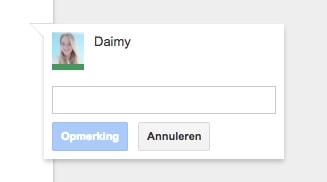
De tweede manier is door het woord te selecteren, waarna aan de rechterkant een icoon verschijnt. Wanneer je hierop klikt, krijg je direct het opmerkingenveld.
9. De zoekopdracht-tool
De zoekopdrachtfunctie in Google Documenten is echt een uitvinding voor de mensen die veel online research doen. Dit omdat het je de mogelijkheid geeft meer informatie over een bepaald onderwerp en bijpassende afbeeldingen online op te halen, zonder dat je het document hoeft te verlaten. Geen geklik meer tussen de verschillende tabbladen.
Je kunt deze functie op drie manieren toepassen op je computer. Wanneer je in een document zit en je iets wilt weten, dan ga je naar …
Manier 1: Selecteer het zoekwoord dat je wilt verkennen. Ga in de menubalk naar ‘Extra’ > ‘Verkennen’.
Manier 2: Selecteer het zoekwoord dat je wilt verkennen en klik op je rechtermuisknop. Klik daar op ‘jouw geselecteerde zoekwoord’ verkennen.
Manier 3: Of gebruik de shortcut met je toetsenbord:
Apple: Ctrl + Cmd + Shift + I
Windows: Ctrl + Alt + Shift + I
Een voorbeeld van de rechtermuisknop als je zoekt op ‘Kittens’:
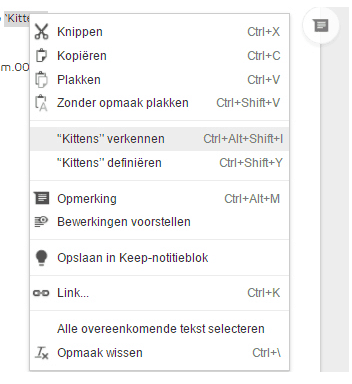
Vervolgens verschijnt aan de rechterkant het Verkennen-scherm met allemaal afbeeldingen van superlieve kittens. (Ja, dit blog is geschreven door een vouw.)
10. Geschiedenis terughalen
In Google Documenten heb je geen dubbele versies, je werkt samen in een document en die versie wordt continu opgeslagen. Het nadeel hiervan kan zijn dat je sommige wijzigingen liever niet had door willen voeren. Maar het is nu eenmaal al opgeslagen. Ook hier heeft Google rekening mee gehouden; je kunt de geschiedenis van een document inzien en wijzigingen herstellen dankzij de Revisiegeschiedenis.
De Revisiegeschiedenis open je door in de menubalk te gaan naar ‘Bestand’ → ‘Versiegeschiedenis bekijken’. Hier kun je alle wijzigingen zien die iedereen heeft gemaakt, inclusief de datum en tijd waarop de wijziging is gemaakt. Door op een van de notities te klikken krijg je de mogelijkheid te zien, bovenin het document, om de wijziging te herstellen.
Meer handige functies?
We hopen dat je met behulp van deze vijf tips sneller en makkelijker kunt werken in Google Documenten. Wil je ook de eerste vijf tips lezen die jou helpen je documenten mooier op te maken? Bekijk dan het vorige blog en upgrade jouw kennis van Google Documenten zodat je voortaan nog soepeler kunt werken in Google Documenten.