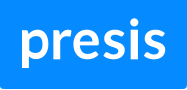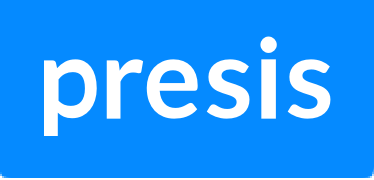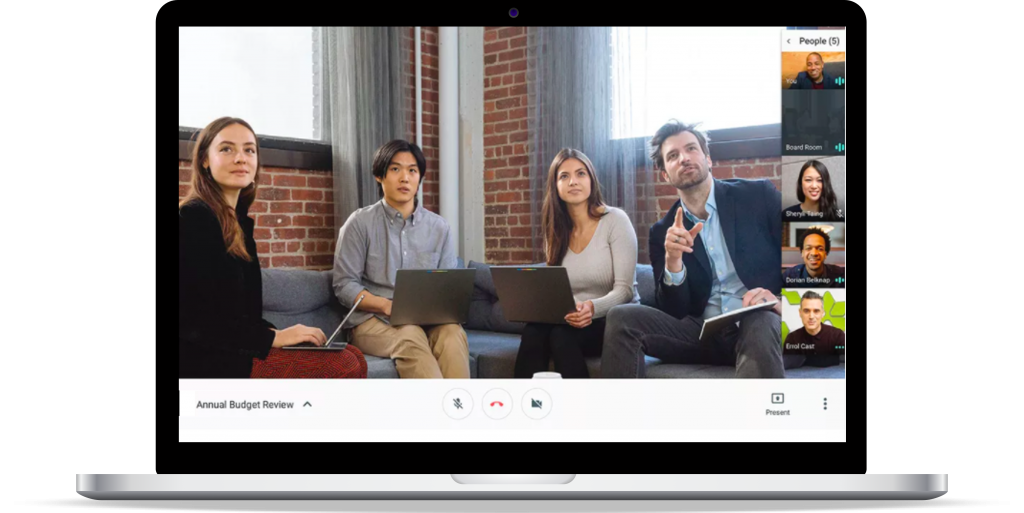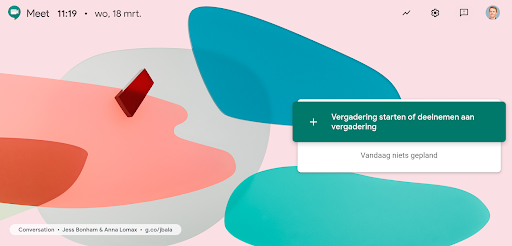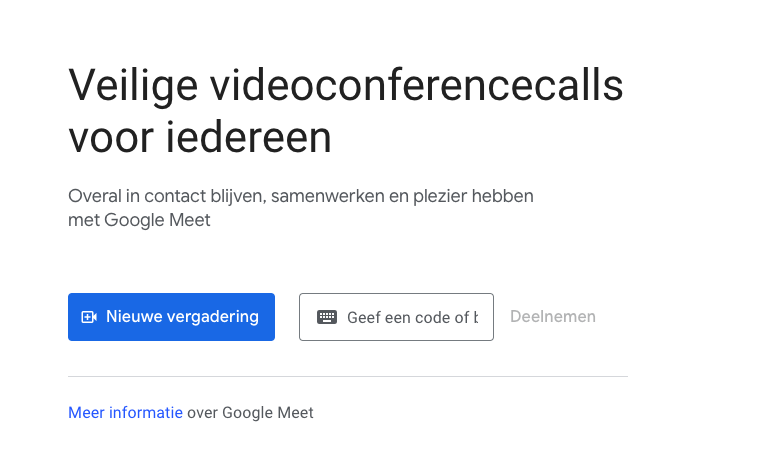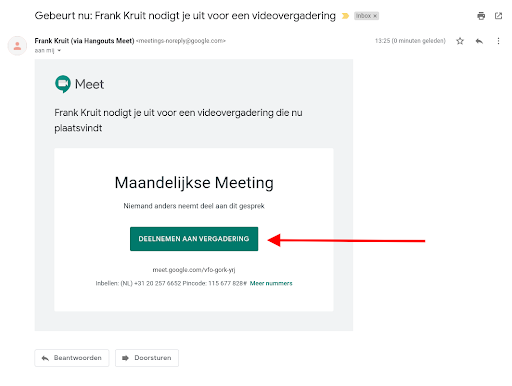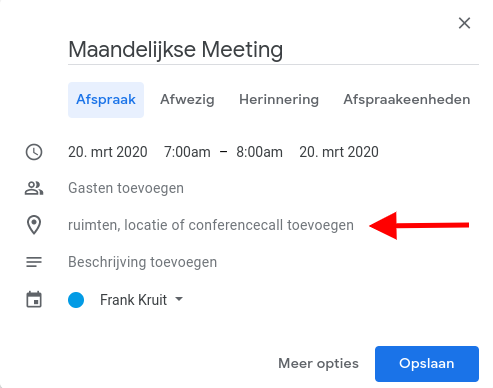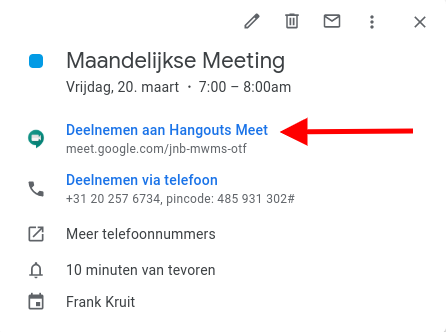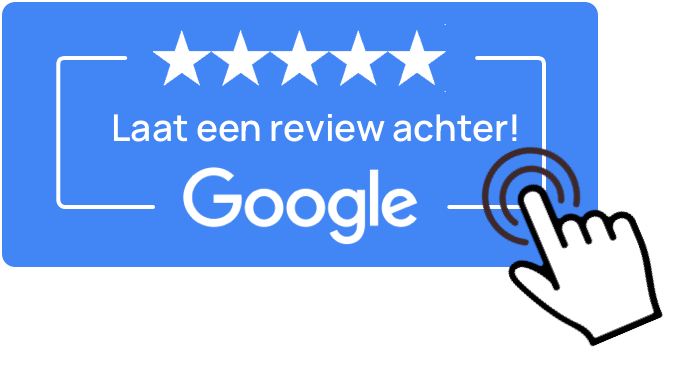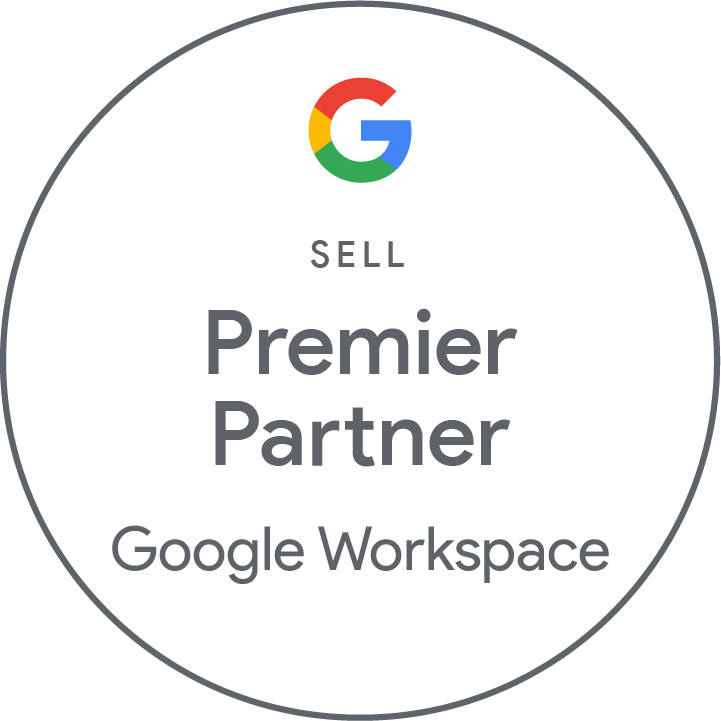Soepel samenwerken Vanuit huis vergaderen Makkelijk en snel Altijd verbonden
Haal het beste uit jullie tijd en samenwerking met video meetings

"..De eerste stap is gezet! Aan de slag met Google meet"
Mededeling voor alle spontane thuiswerkers en gestresste werkgevers: als Google Workspace-gebruiker beschik je al over alles wat je nodig hebt om soepel te kunnen blijven samenwerken met elkaar, ook vanuit huis.
Op deze pagina leggen we je stap voor stap uit hoe je Google Meet kunt gebruiken om te videovergaderen binnen het bedrijf én met klanten (en nee, je klant hoeft niet op Google Workspace te zitten).
Als je meer wilt weten, help ik je graag persoonlijk verder.
Kees-Jan Diepstraten | Google Workspace Specialist & eindbaas
Video Meetings met Google Meet
Google Meet is het Skype van Google. Met Google Meet kun je eenvoudig een videovergadering houden. Om deel te nemen aan een videovergadering op een laptop of computer heb je alleen een webbrowser nodig. Voor regelmatig gebruik op telefoon of tablet heb je de app nodig: Meet via de app, maar deelnemen aan een vergadering zonder app kan ook.
Hoe Google Meet werkt
Alle videovergaderingen met Google Meet vinden plaats op de site meet.google.com. De simpelste manier om een Meet/vergadering te starten is door op deze link te klikken. Vervolgens klik je op “Vergadering starten of deelnemen aan vergadering”.
Er verschijnt een pop-up met de vraag om je Meet een naam te geven. Wat je hier invult, wordt de titel die te zien is voor iedereen, dus vul hier iets in wat toepasselijk (of grappig) is. Klik op “doorgaan”.
Eenvoudig een vergadering starten
- Ga naar Google Meet.
- Klik op Nieuwe vergadering.
- Selecteer een optie:
- Vergadering maken voor later:
- Als je de vergadergegevens van een toekomstige vergadering wilt delen, kopieer je de link van de vergadering en deelt deze met de deelnemers.
- Als je de vergadering rechtstreeks wilt starten met deze link, plak je de link in een browser of geef je de link op in het veld ‘Voer een code of link in’ > klik op Deelnemen.
- Meteen een vergadering starten: maak een nieuwe vergadering aan en neem rechtstreeks deel aan de vergadering.
- Plannen in Google Agenda: als je een vergadering wilt plannen, word je omgeleid naar Google Agenda.
- Vergadering maken voor later:
Deelnemers toevoegen aan de meeting
Gelukt! Maar nu zit je in je eentje in een meeting. Daar gaan we aan werken; de volgende stap is namelijk ‘deelnemers toevoegen’.
Je kunt op twee manieren mensen toevoegen. De eerste manier is door op de knop “Toevoegen” te klikken.
Als iemand in je contactenlijst staat, kun je hier iemand uitnodigen. Hiervan krijgen ze dan een e-mail met de uitnodiging in hun inbox.
De tweede manier is door je meeting-link te kopiëren vanuit je browser en deze naar iemand te sturen. Bijvoorbeeld via de mail, of via Whatsapp. Dan kan die persoon door op de link te klikken direct deelnemen aan de vergadering.
Google Meet voor degene die uitgenodigd is
Voor de uitgenodigde is het proces nog eenvoudiger. Als een uitnodiging via de mail verstuurd is, krijgt iemand het volgende bericht:
Druk op de knop “Deelnemen aan vergadering”. Mocht dit de eerste Google Meet zijn, dan wordt er eerst om toestemming gevraagd.
Klik links bovenin op “Toestaan” om de camera en microfoon te activeren, klik vervolgens nog een keer op “Deelnemen aan vergadering”. Voor een deelnemer die binnenkomt via een gestuurde link werkt dit precies hetzelfde!
Een Google Meeting koppelen aan een Agenda afspraak
Nu je weet hoe je je moet navigeren door de gebruiksvriendelijke schermen van Google Meet, is het belangrijk om te weten hoe je een Meetsessie aan een afspraak kunt verbinden. Dit is ontzettend handig, omdat iedereen die betrokken bij een afspraak is, zo direct kan deelnemen.
Afspraak aanmaken in Agenda
In Google Agenda maak je een afspraak aan. Waar je normaal een titel, tijdstip en deelnemers toevoegt, klik je op “ruimten, locatie of conferencecall toevoegen”.
Druk vervolgens op “Videoconferentie toevoegen”. Nu genereert je Agenda een unieke Google Meet-sessie speciaal voor de afspraak.
Met één druk op de knop dus!
Nadat je de afspraak hebt opgeslagen, kunnen alle gasten te allen tijde in de Google Meet stappen door op de link in de afspraak te klikken. Dan kom je weer bij de stappen die net beschreven zijn, bekend gebied.
Een uitnodigingslink doorsturen naar ontvangers
Als je de link: https://meet.google.com/aaa-bbbb-ccc naar je klant of collega stuurt (via e-mail, Whatsapp of Google Chat) dan is dat alles wat je hoeft te doen!
Tot zover de korte introductie
Je bent nu in sneltreinvaart bijgepraat over het gemak van je eerste Google Meet. Je weet nu hoe een videovergadering wordt gestart en hoe je deelnemers uitnodigt.
Verder is het duidelijk hoe deelnemers de uitnodiging ontvangen en deze kunnen accepteren.
Als laatste hebben wij uitgelegd hoe je een Google Meet-sessie aanmaakt en koppelt aan je Google Agenda-afspraken, waardoor alle deelnemers op de juiste tijd in de juiste vergadering zitten.
Gebruik Google Meet intern én met klanten
Vergaderen met Google Meet is niet alleen voor collega’s, maar ook voor externe contacten zoals klanten en zakenrelaties. Hiervoor is geen installatie of download nodig. Een linkje versturen volstaat.
Verdere handige functies
Zo kun je bijvoorbeeld meedoen via de Meet-app, inbellen op een vergadering, presenteren, opnemen, livestreamen etc. Al deze functies hebben we stapsgewijs voor je uitgeschreven.
Presis als proefkonijn
Wij staan klaar om met je in een Meet te springen, je alles uit te leggen en je vooral alles te laten uitproberen. Pak een moment dat voor jou goed uitkomt, dan springen we samen in een Google Meet-sessie en leggen wij jou alles uit!