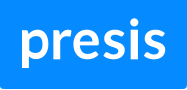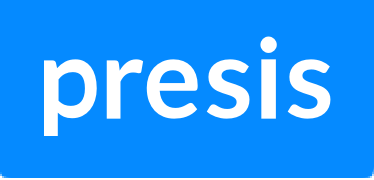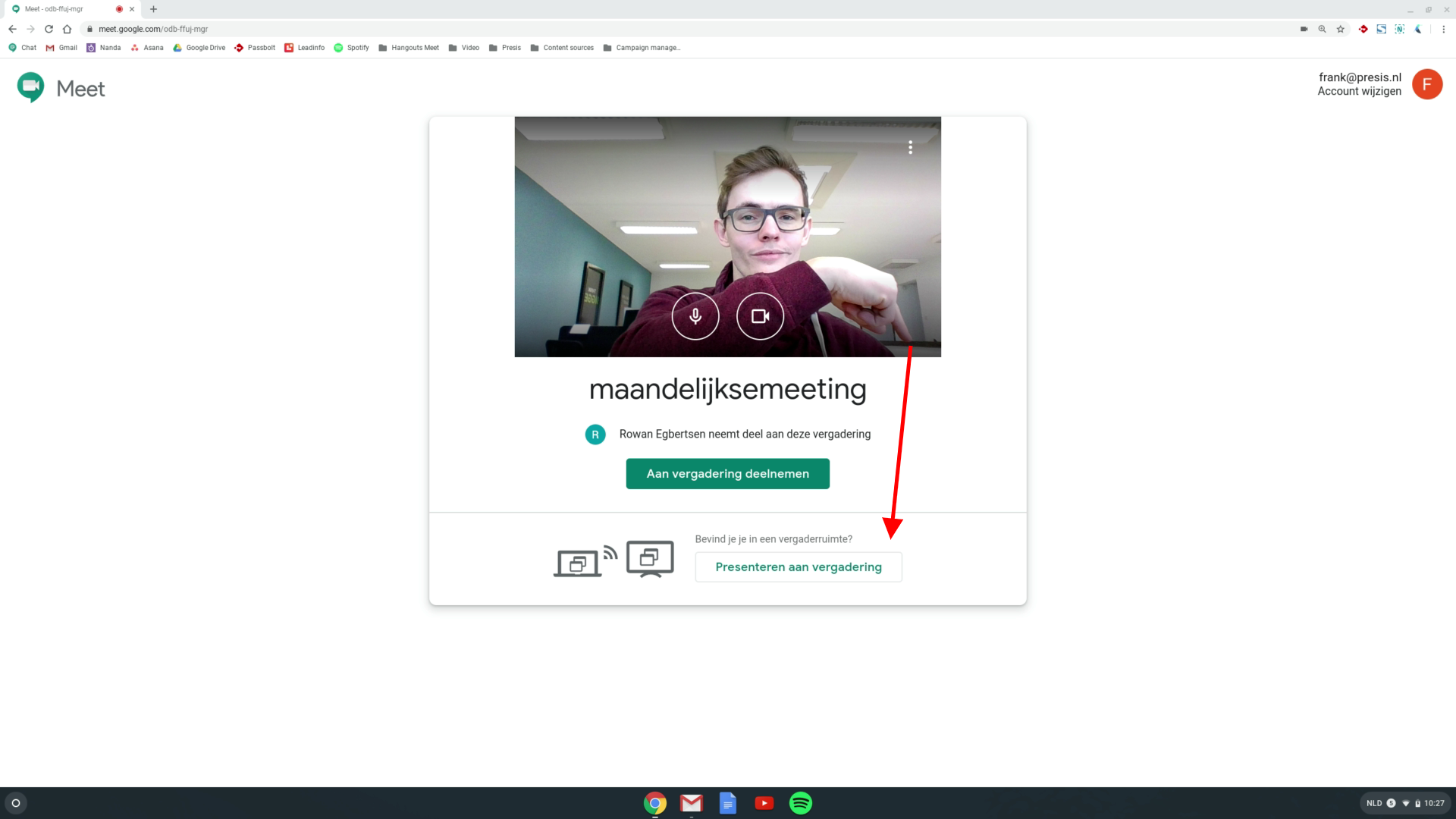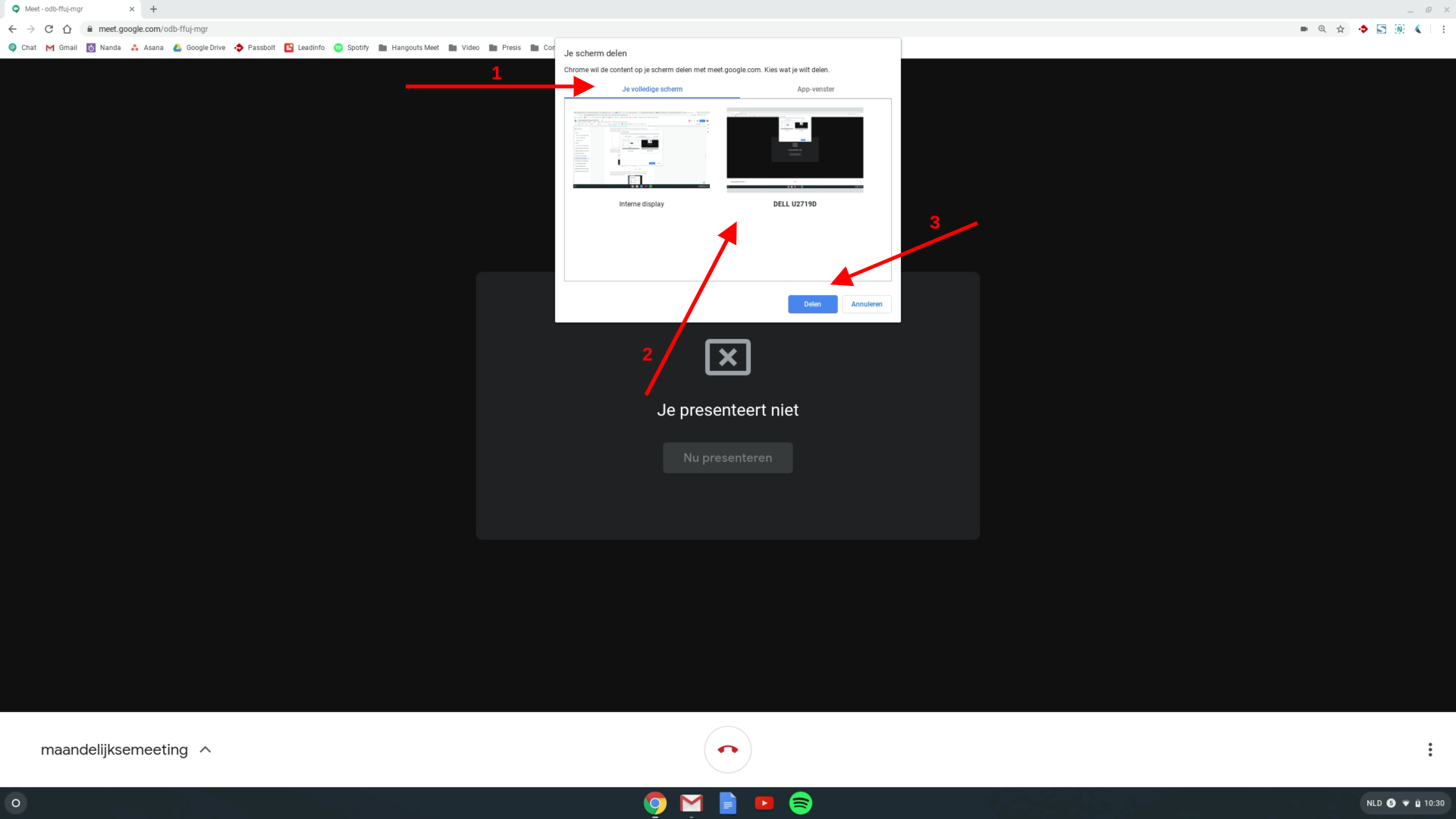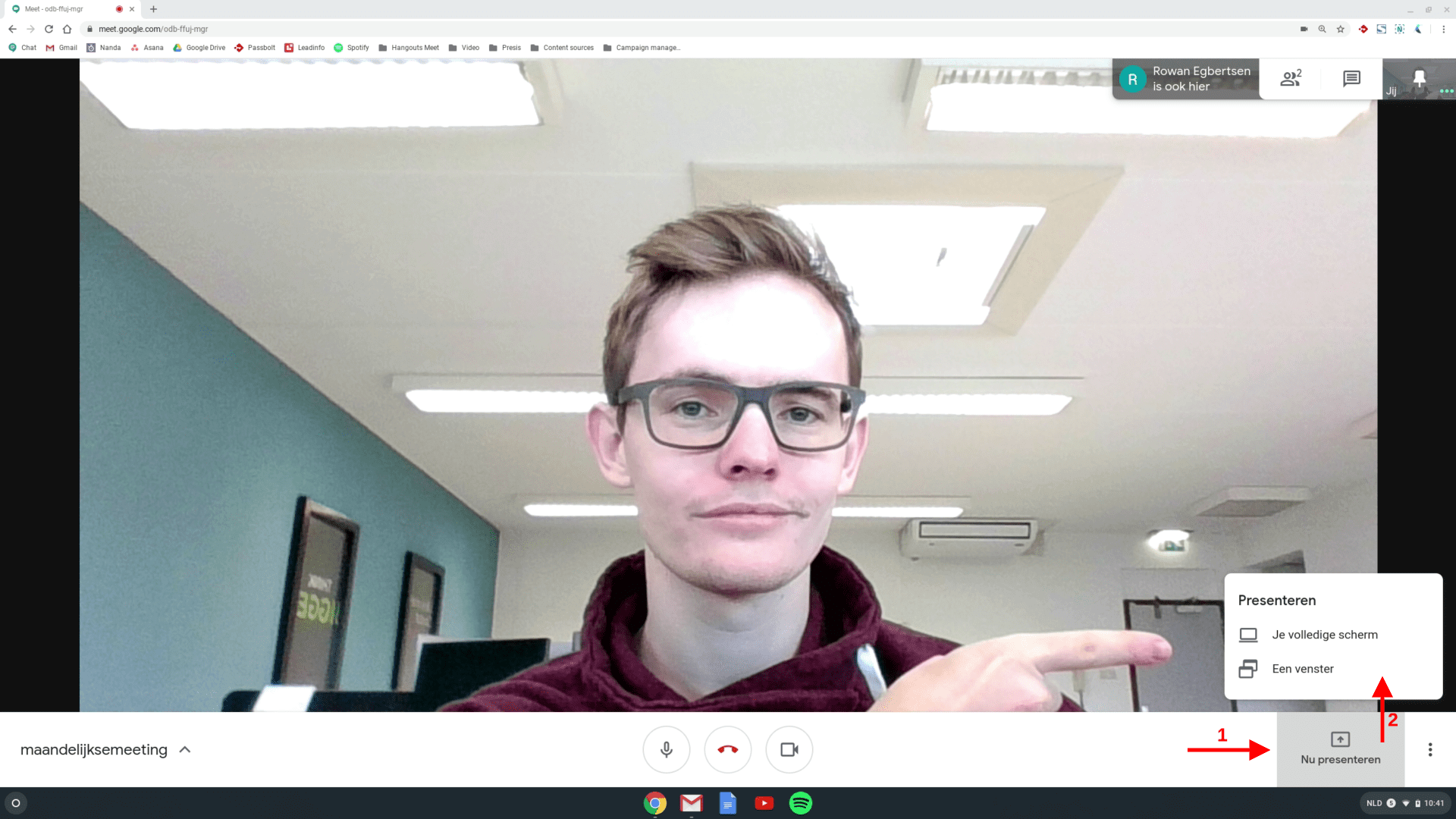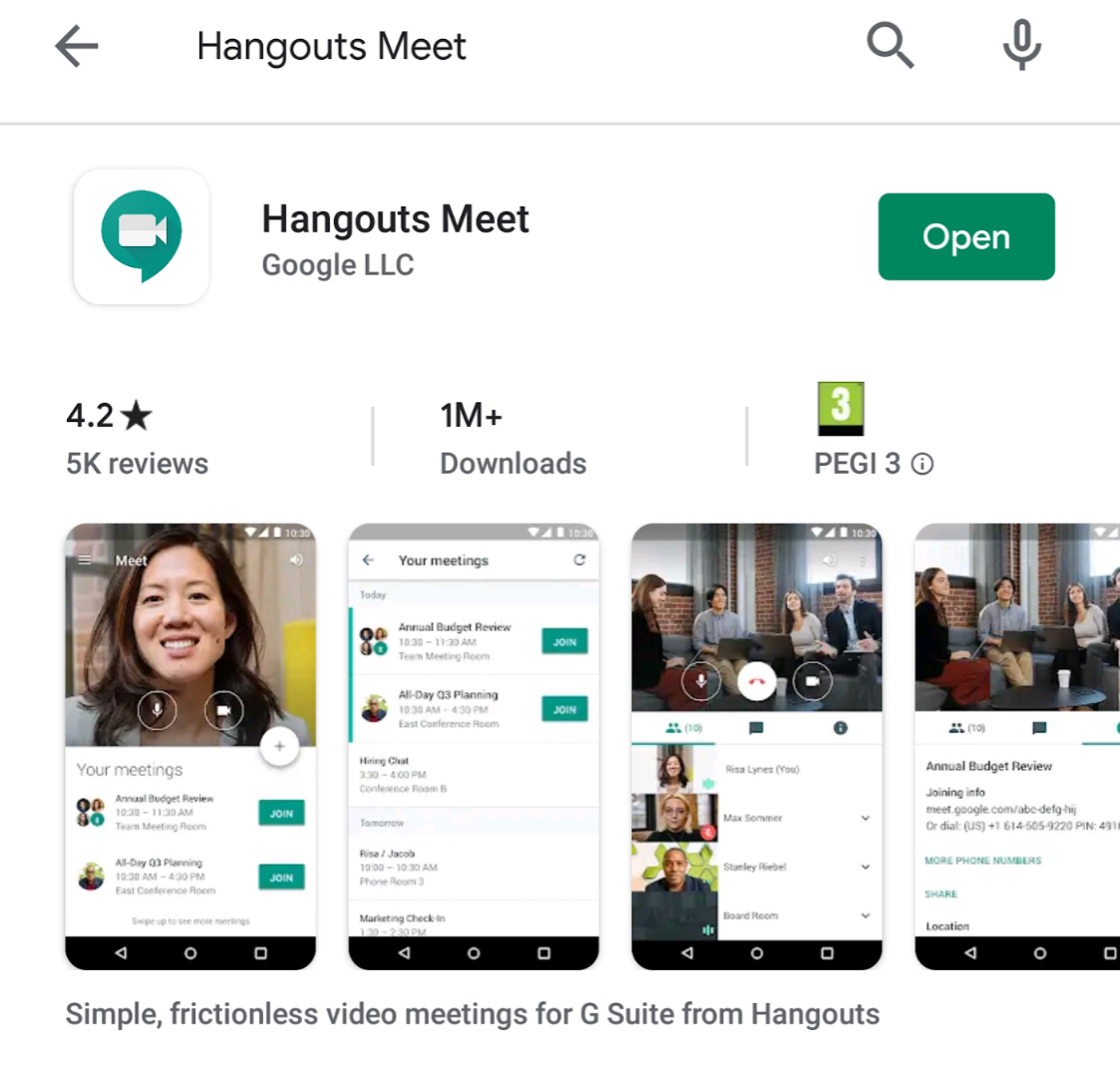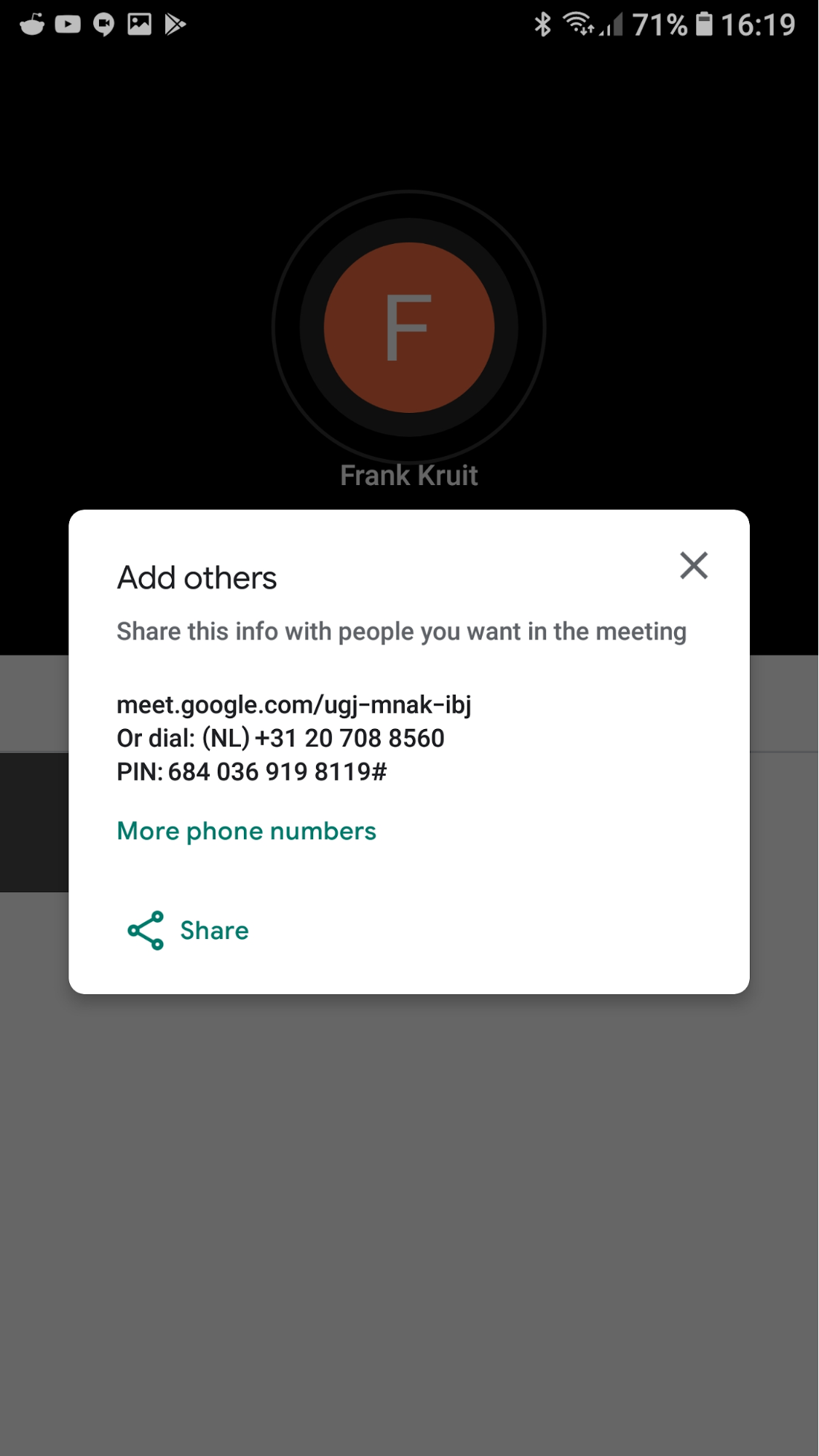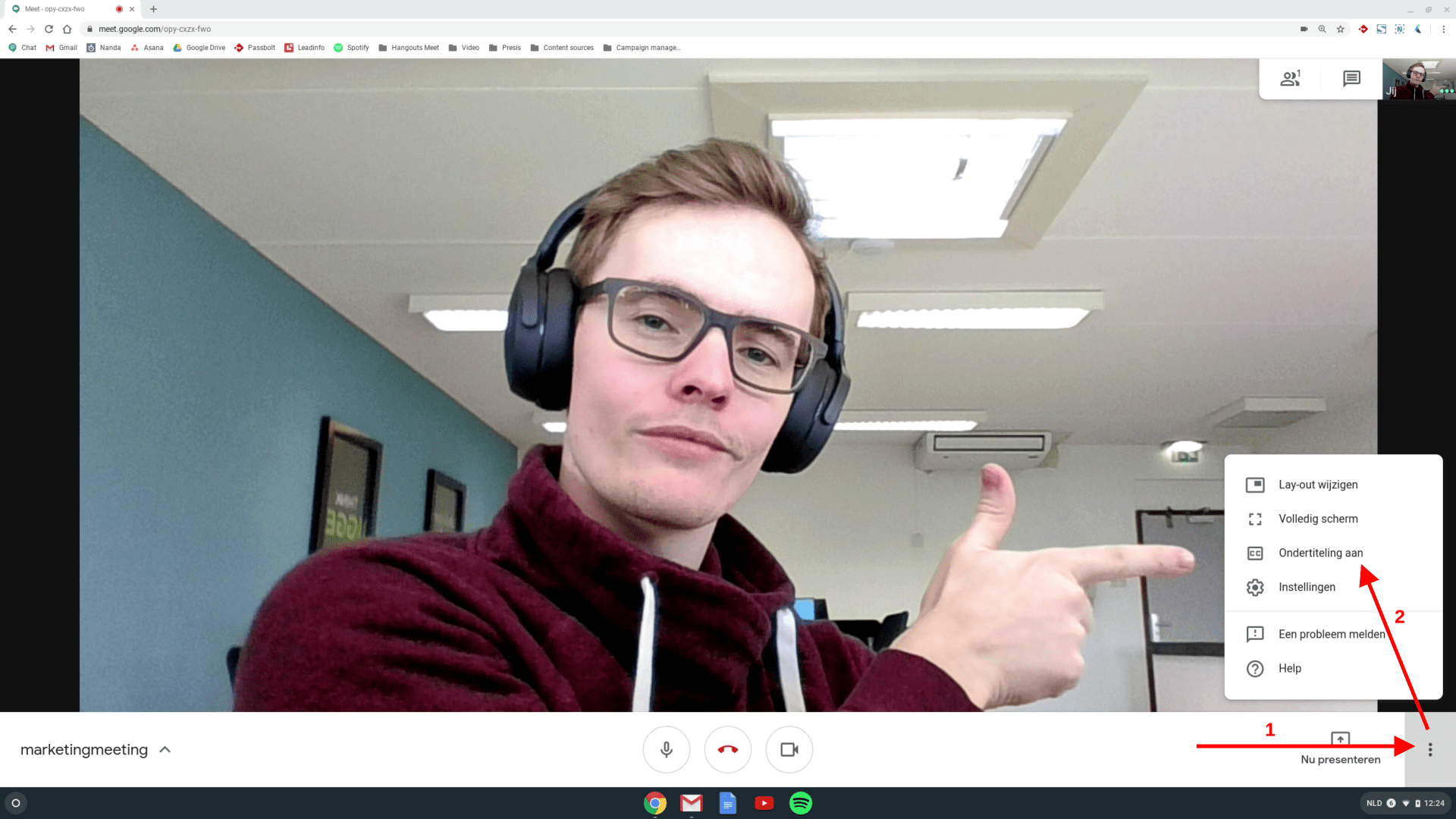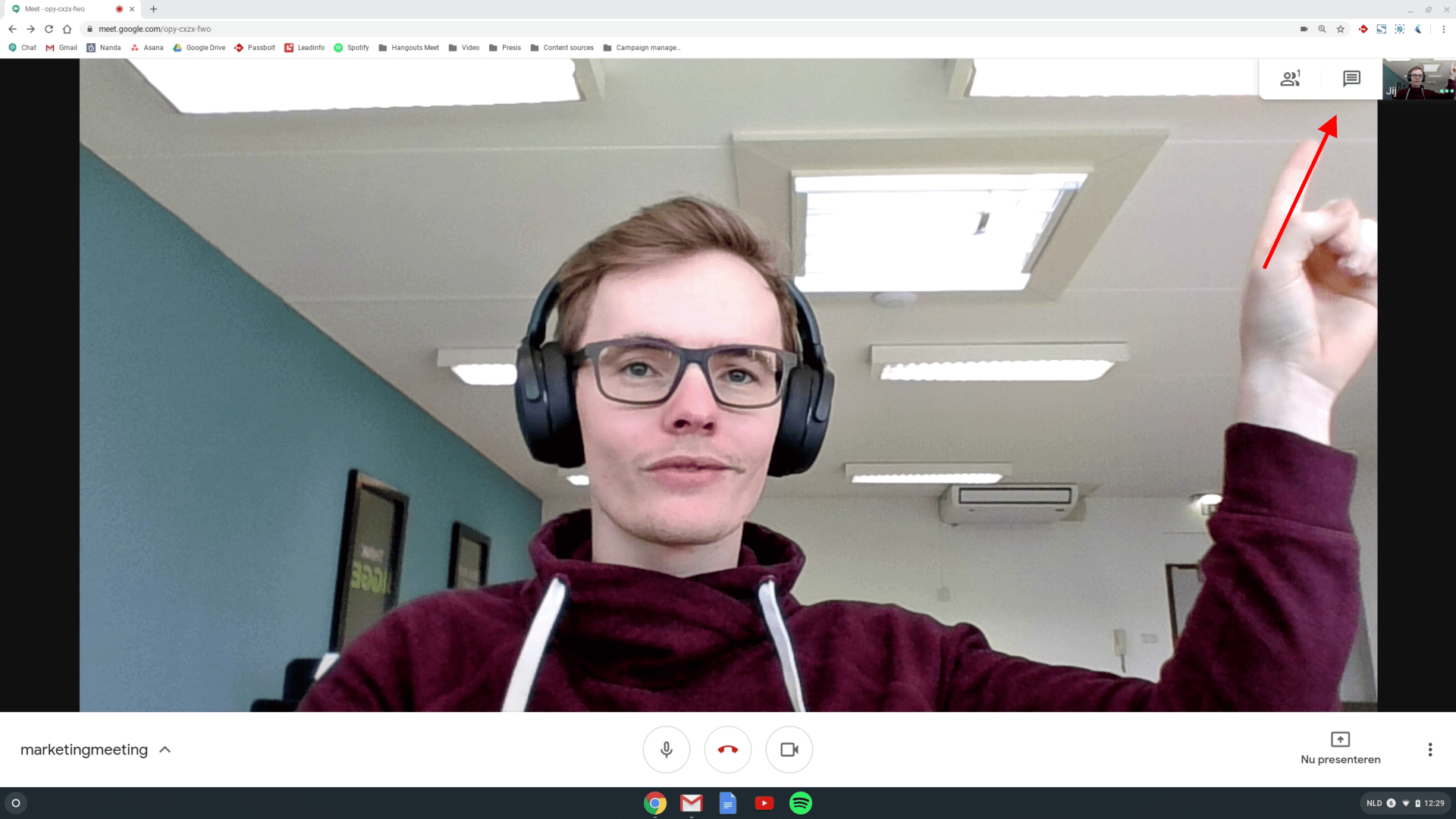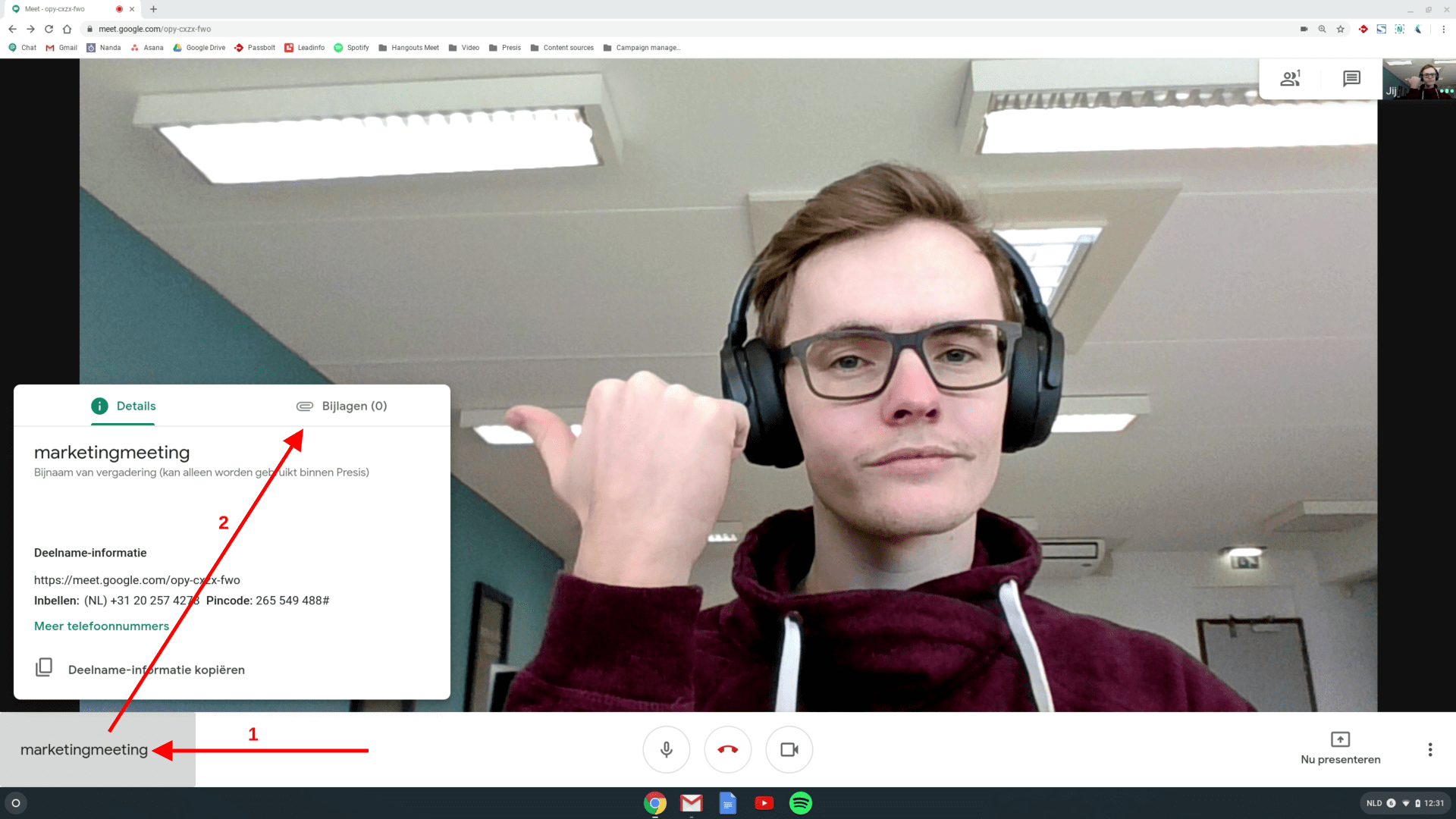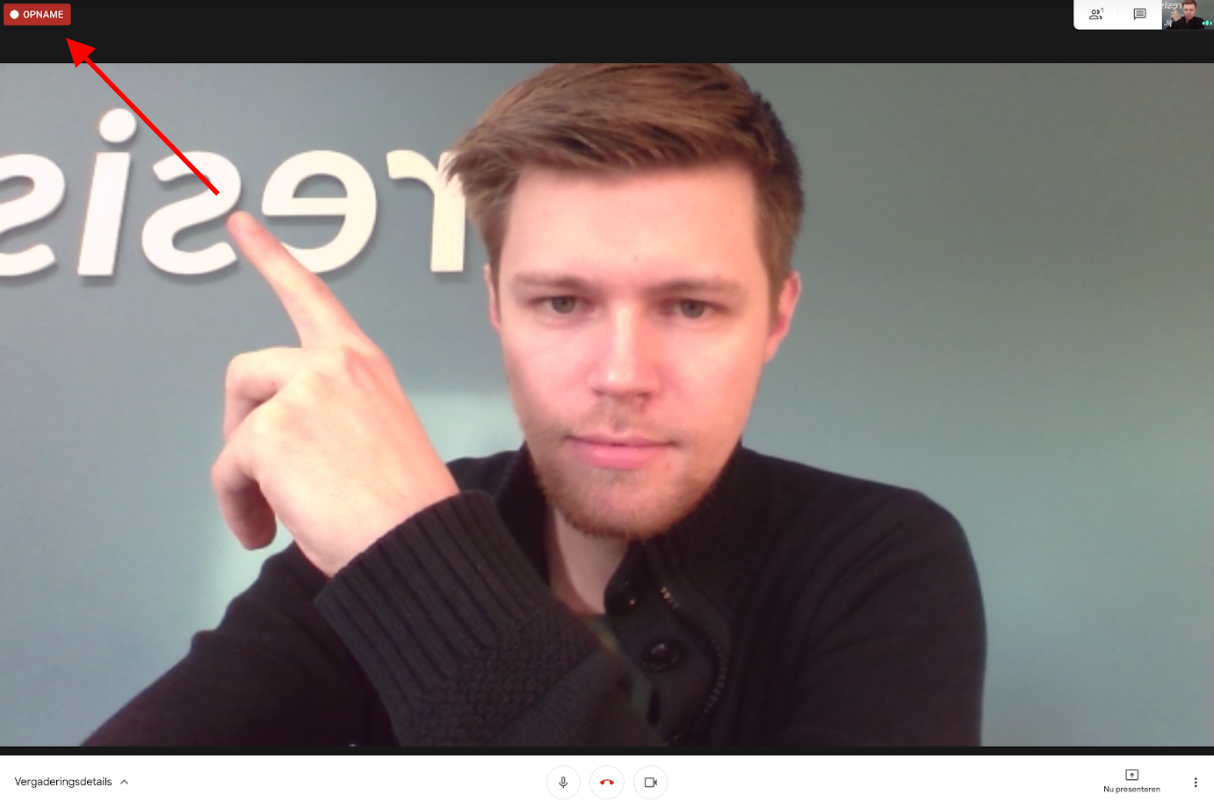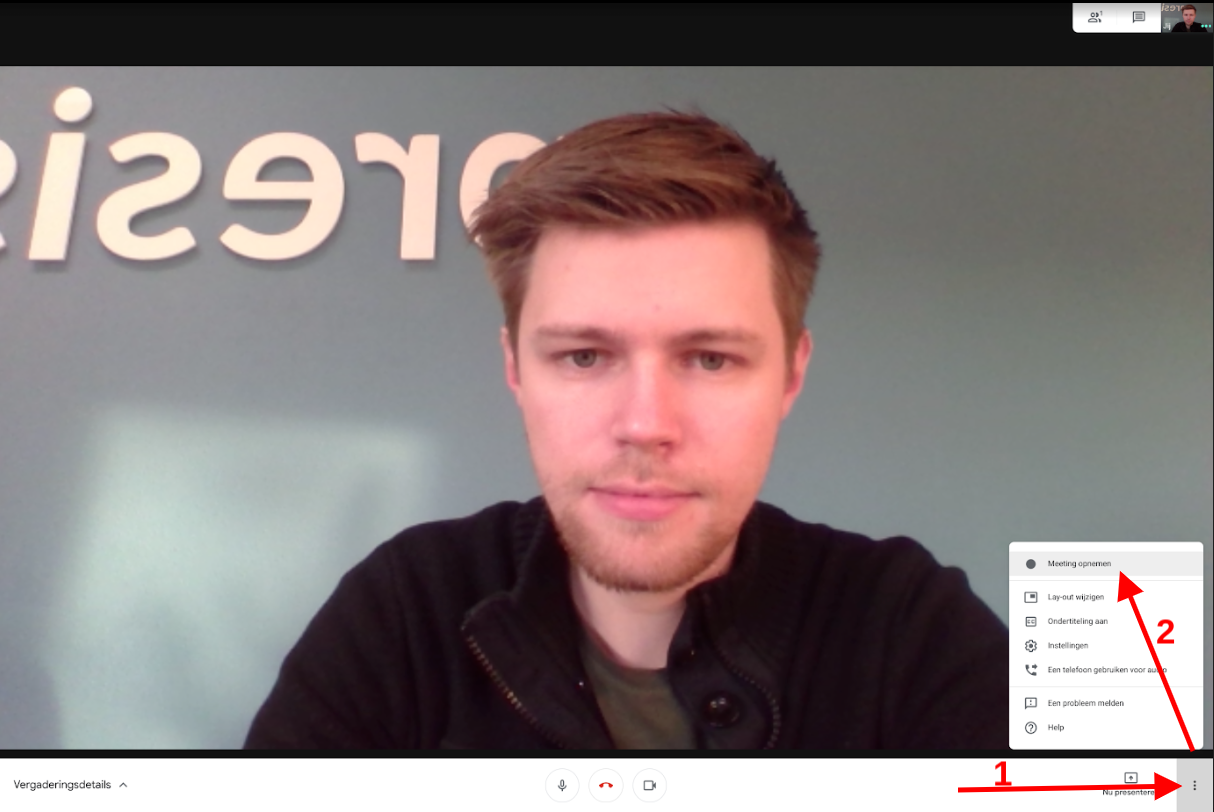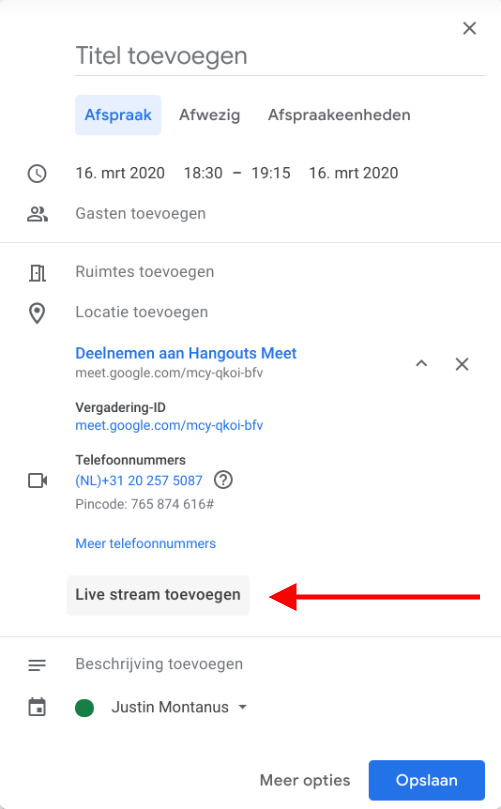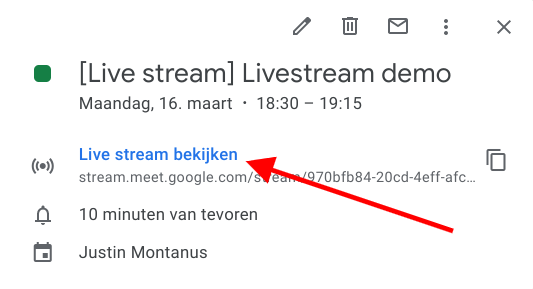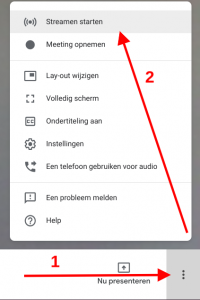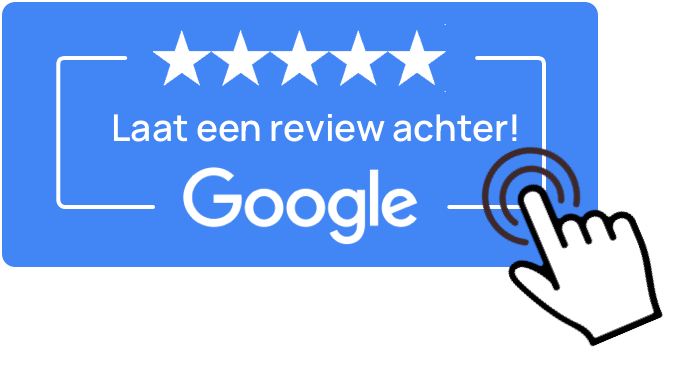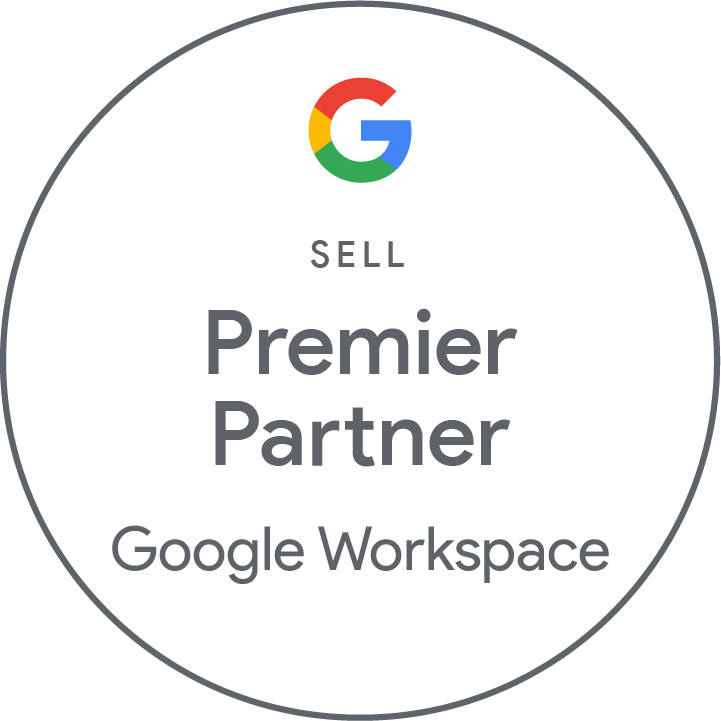Na het lezen van deze instructies ben je helemaal klaar om met Google Meet aan de slag te gaan. Google heeft de software zo intuïtief mogelijk gemaakt. In combinatie met deze korte uitleg kan iedereen aan de slag!
Google Meet,
Werken jullie met Google Meet
en zijn jullie benieuwd naar de vele functies van het programma?
Wij hebben een instructie gemaakt waarin een aantal van de extra functies belicht wordt.
Mobiel bellen en meedoen (Meet app)
Essentieel voor de asfaltvreters onder ons, toegang tot al je vergaderingen vanaf je telefoon of tablet. Dan moet je wel eerst op het desbetreffende apparaat de Google Meet app installeren. Deze is beschikbaar voor Android en iOS.
In de app kun je zelf een meeting beginnen (1) of deelnemen aan een bestaande meeting (2). Als je zelf een meeting start, heb je net als op de computer direct de mogelijkheid om deelnemers toe te voegen.
Zonder de app is het óók mogelijk om mee te doen aan een meeting. Als je het telefoonnummer en de meeting-specifieke PIN-code hebt kun je inbellen bij de vergadering. In dit geval wordt alleen audio verzonden en ontvangen. De andere deelnemers aan de vergadering kunnen elkaar nog wel zien.
Live ondertiteling aanzetten
Het is mogelijk om live ondertiteling aan te zetten voor een Google Meeting. Op dit moment is deze functie alleen nog in het Engels beschikbaar, maar waarschijnlijk zal live ondertiteling ook in het Nederlands werken. Deze functie is handig bij het overleggen met internationale deelnemers. Het ondersteunt collega’s die minder vloeiend in hun Engels zijn. Verder kan het handig zijn als er slechthorenden deelnemen of als iemand zich in een rumoerige omgeving bevindt en audio slechter kan ontvangen.
Op de computer kan live ondertiteling rechts onderin aangezet worden. Naast de “Nu presenteren” knop druk je op de 3 puntjes, en selecteer je vervolgens “Ondertiteling aan”. De audio wordt nu live geïnterpreteerd en zo correct mogelijk omgezet in tekst. Vóór de ondertiteling is aangegeven wie er spreekt.
Op de mobiele telefoon zet je ondertiteling aan door op het binnenkomende beeld te drukken en vervolgens rechts bovenin op de CC knop te klikken. Op de Google Meet Hardware kit zelf kun je ondertiteling aanzetten door bovenin het bedieningspaneel op het tandwiel (instellingen) te drukken. Hier staat een schakelaar voor live ondertiteling.
Meetings opnemen (Google Workspace Enterprise)
Als onderdeel van Google Workspace Enterprise kun je Google Meet-sessies ook opnemen. Deze opnames bevatten alleen het beeld en geluid van de Google Meet-deelnemers en eventueel gedeelde schermen. Ondertiteling wordt niet meegenomen in de opname. Als iemand een opname start, krijgen alle deelnemers hier een notificatie van. Links bovenin het scherm verschijnt een rood icoontje om aan te geven dat de Meet-sessie opgenomen wordt (zie foto). Na afloop van de Google Meet-sessie wordt de video automatisch op de Google Drive gezet.
Om een video-opname van een Google Meet-sessie te starten, druk rechts onderin op de 3 puntjes (1). Klik vervolgens op ”Vergadering opnemen” (2). Om vroegtijdig een opname te stoppen, druk in hetzelfde menu op “Opname stoppen”, klik nogmaals om het stoppen te bevestigen.
Het duurt ongeveer 10 minuten om de opname klaar te zetten op de Google Drive in het folder: “Meet Opnamen folder”. Er wordt ook een mail met de opname naar twee personen gestuurd: degene die de Google Meet-sessie heeft gestart en degene die de opname heeft gestart.
Livestreamen in Google Meet (Google Workspace Enterprise)
De laatste functie van Google Meet voor Google Workspace Enterprise gebruikers is de mogelijkheid om voor maximaal 100.000 personen intern te livestreamen. Om een livestream te starten, moet er in de agenda-afspraak een knop aangezet worden. Klik bij het maken van de afspraak op “Livestream toevoegen” (zie links). Voor livestreams is het belangrijk om de afspraak “Alleen-weergeven” te maken, zodat gasten niet de afspraak kunnen wijzigen. Dit doe je door rechts onderin op “Meer opties” en vervolgens op “Alleen-weergeven afspraak maken” te drukken (zie foto rechts)
Onze webshop
Heb je nog geen Google Meet kit?
Bekijk dan onze webshop. Kom je er niet helemaal uit, dan helpen wij je graag!