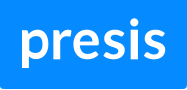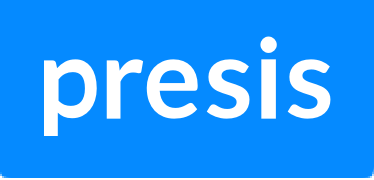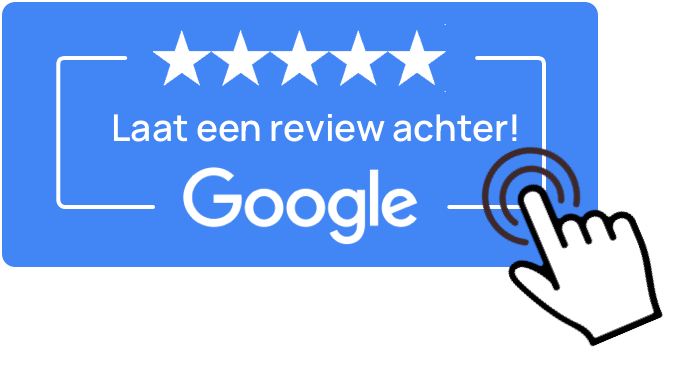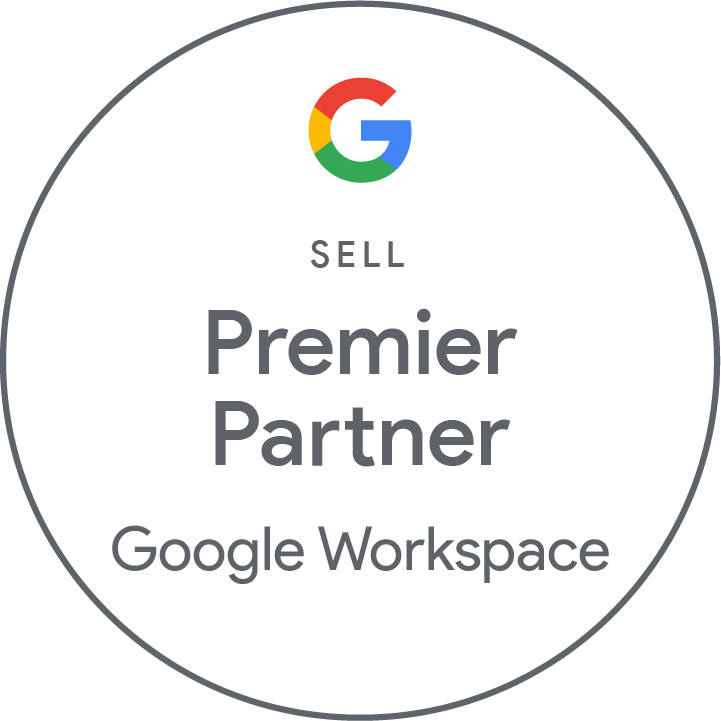“I will always choose a lazy person to do a difficult job because a lazy person will find an easy way to do it.”
Een blog vol handige tips voor ‘luie’ mensen, van een ‘lui’ mens. Natuurlijk niet lui als in een afkering hebben tegen hard werken, wij zijn niet arbeidsschuw. Absoluut niet, wij zoeken gewoon de snelste en makkelijkste manier om ons werk te doen. Wij hebben geen zin in omslachtig werken.
Voor de mensen die ook houden van effectief aan de slag gaan en die de techniek vóór zich laten werken, hebben we hier 4 tips voor je om snel en makkelijk te werken met Google G Suite.
Tip 1: Filters in Gmail
Oké, het is heel even wat werk. Maar daarna; 🙏🏼
Ik sta ingeschreven op nogal wat marketing nieuwsbrieven, ontvang updates van Google, krijg e-mail meldingen over onze social media, berichten van klanten, etc. Dan kan een mailbox verwerken nogal wat werk zijn. Daar moet een overzichtelijke manier voor zijn.
Ja, die is er. Ik ben er een keertje een half uur voor gaan zitten en heb toen allemaal filters aangemaakt. Ik ontvang dus niet alles meer als een grote hoop in mijn inbox, maar gestructureerd in daarvoor bestemde ‘mappen’. Dan kan ik rustig de mappen afwerken, ik beslis welke berichten voorrang krijgen. Zo werk ik eerst de map met berichten van klanten af en daarna pas de nieuwsbrieven.
Hoe werkt dat, met die filters?
We kiezen de makkelijkste manier, uiteraard.
- Daarvoor gaan we in Gmail naar het tandwiel rechtsboven en klikken op Instellingen
- In het instellingsscherm kiezen we voor ‘Filters en geblokkeerde adressen’ > ‘Nieuw filter maken’
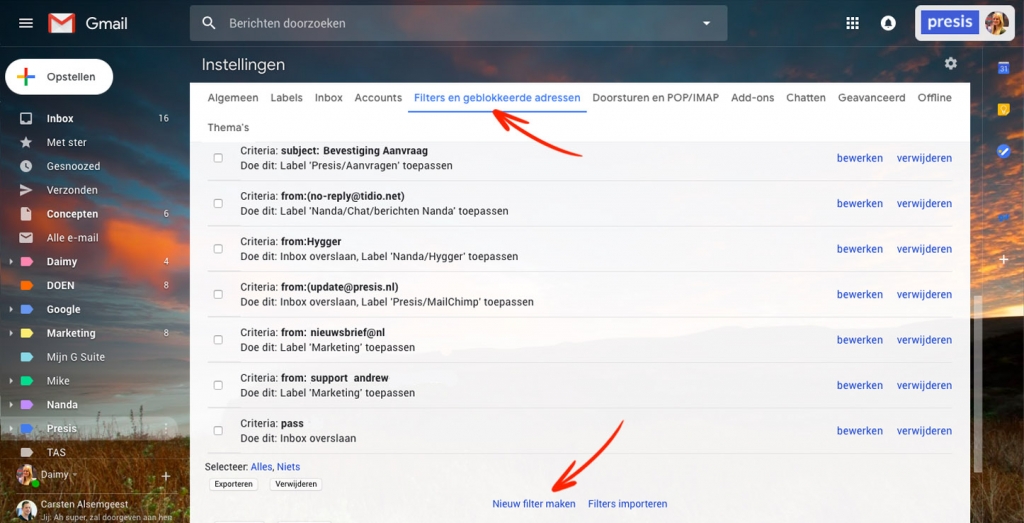
- In dit scherm geef je aan op welke basis de filter gemaakt wordt.
- Je kunt kiezen voor een afzender, voor bepaalde woorden in de mail, een onderwerpregel, etc. Ik kies altijd voor voor een afzender
- Daarna klik je op ‘Filter maken’ en vink je aan wat je wel en niet wilt voor het filter
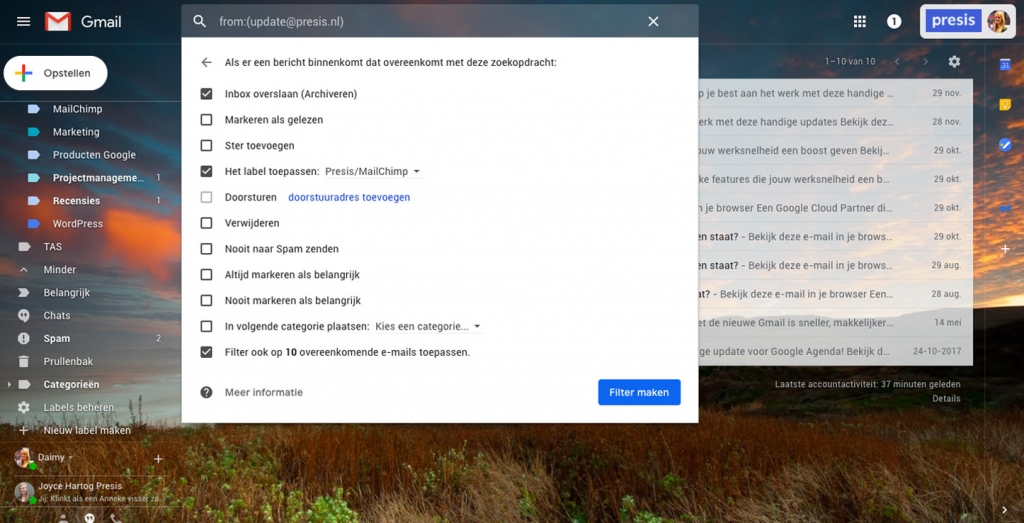
- Dan is het een kwestie van een nieuw label aanmaken of kiezen voor een bestaand label (het 4e vinkje);
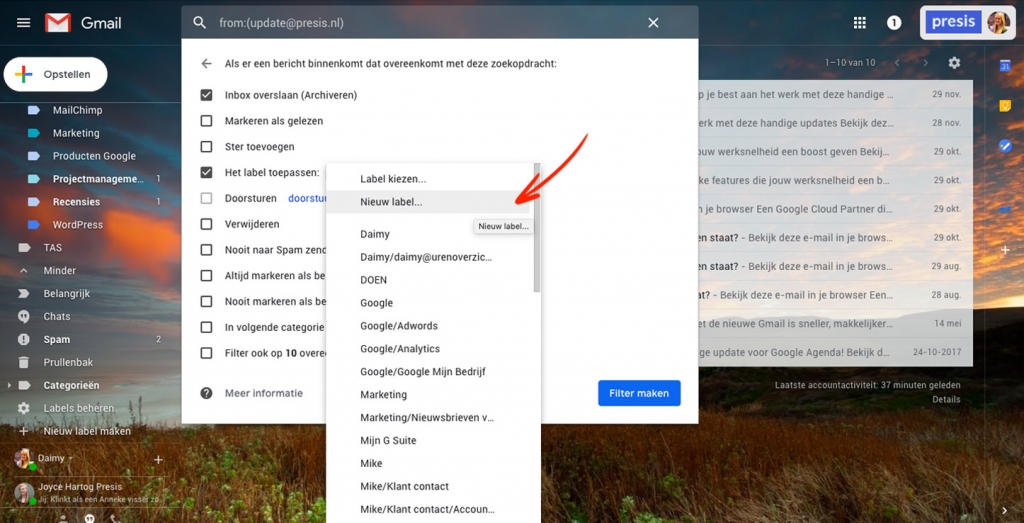
- Klaar. Jouw e-mail gaat nu gestructureerd in de juiste mappen belanden
Tip 2: Snel zoeken in Google Drive
Het juiste bestand vinden. Het kan soms even duren voordat je erachter bent gekomen waar jij of jouw collega een bestand heeft geplaatst. Na 3 seconden roep ik al ‘Duurt lang’. Al dat geklik door de mappen heen.. Nee.
Ik typ het gewoon in. Ik weet welke woorden er in de titel of het bestand staan of ik doe een goede gok. En dan geeft Drive jou de resultaten. Zo. Veel. Sneller.
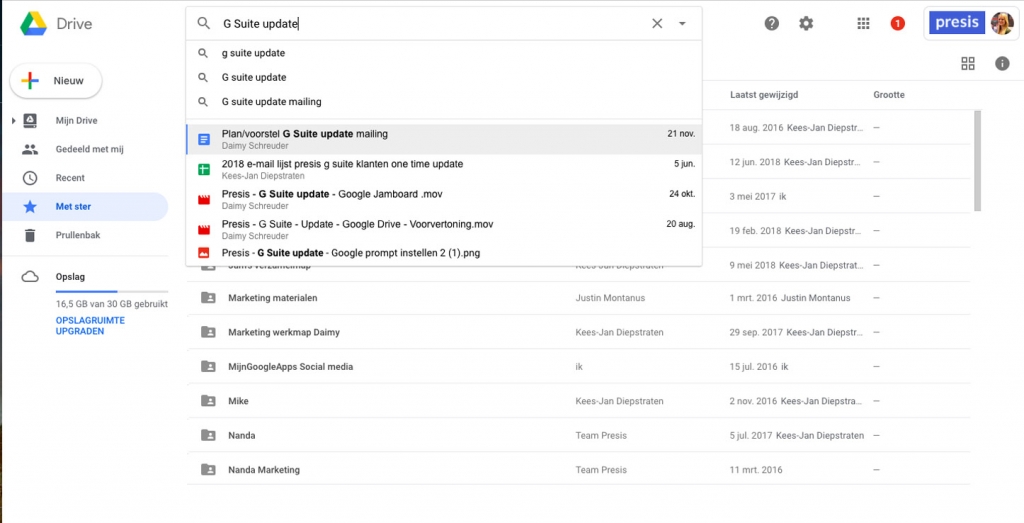
Nog twee manieren voor snel zoeken Google Drive;
Ster geven (favoriet maken)
Dan hoef je niet te zoeken in al je mappen, maar gewoon het menu links naar ‘Met ster’. Hier staan dan jouw favoriete items.
Zo kun je een ster toekennen
Heb je een bestand open, dan klik je naast de naam van het bestand op het sterretje. Heb je het bestand niet open maar wel in de lijst voor je, dan is het een kwestie van rechtermuis knop > Toevoegen aan ‘Met ster’.
URL balk
Deze optie gebruik ik erg vaak. Ik werk veel in dezelfde bestanden dus deze kan ik dan nóg sneller oproepen omdat mijn browser de link kent. Ik open een nieuw tabblad, typ de eerste letters van het bestand in en dan komt mijn zoekresultaat al.
In mijn geval is dat dan: Command + T + een paar letters typen + enter. Ik heb een speciale band met sneltoetsen ❤
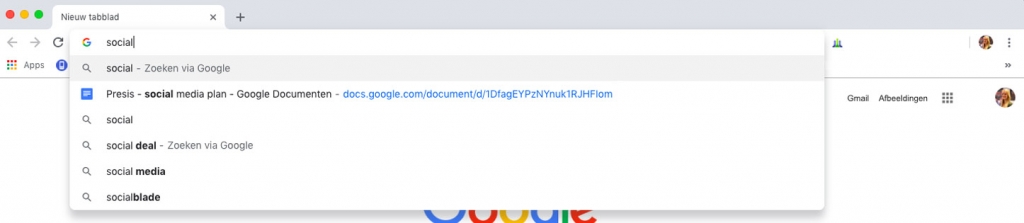
Tip 3: Template; aanklikken en starten
Ik houd van werken met een fijn lettertype. Beter nog; als het lettertype niet naar mijn wens is, dan heb ik zelf moeite om in dat bestand te werken. I know.. Mijn oplossing is simpel; ik heb een eigen template gemaakt.
Ik maak een nieuw bestand aan, klik mijn template aan en dan kan ik fijn werken. Mijn collega’s gebruiken zulke templates ook, voor offertes voor G Suite, Jamboard, Video hardware, etc. Niet weer alles opnieuw invoeren, gewoon jouw gewenste opmaak erbij pakken en klaar.
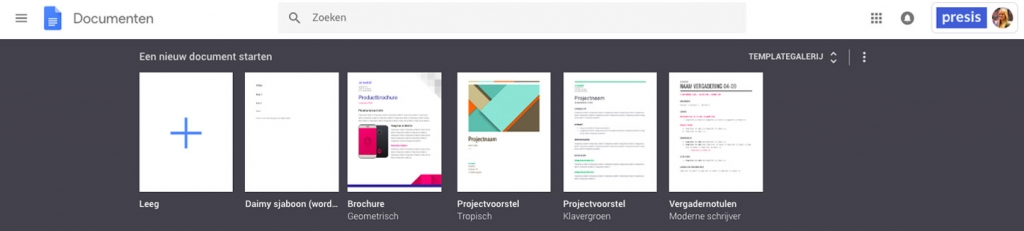
Hoe maak je een eigen template?
Dat doe je door éénmaal de gewenste opmaak te geven aan het bestand. De juiste lettertypen, kop 1, 2, 3, kleuren, logo, kop- en voettekst.
- Ga naar Documenten, Spreadsheets, Presentaties of Formulieren
- Klik bovenaan op ‘Templategalerij’ > ‘Template verzenden’
- Selecteer het bestand dat je wilt gebruiken
- Wil je een kopie verzenden, klik dan op die optie
- Verzend je het originele bestand, dan worden de wijzigingen die je aanbrengt in de templategalerij weergegeven
- Klik op het bestand dat je wilt toevoegen en vervolgens op ‘Openen’
- Kies een categorie en klik vervolgens op ‘Verzenden’
Tip 4: Niet zelf zoeken, de info komt naar jou toe
Met Google Cloud search (beschikbaar voor G Suite Business) wordt het nog makkelijker voor je om de juiste informatie te krijgen.
Van Gmail en Drive tot Documenten, Spreadsheets, Presentaties, Agenda en nog meer, Google Cloud Search beantwoordt jouw vragen en biedt relevante suggesties om jou te ondersteunen bij uw werk.
Nog meer handige tips?
Wil je nog meer tips voor snel, makkelijk en effectief werken? Eerder hebben we twee andere blogs voor je geschreven. De een met 6 fijne functies voor Google Documenten en de ander geeft tips over 5 functies van Gmail.
Iedere maand vatten we de nieuwste updates van Google kort samen, zodat jij dit niet zelf hoeft uit te zoeken. Wanneer jij de tijd hebt om nieuwe features te ontdekken en tips wilt lezen om sneller en makkelijker te werken, kun je die mail erbij pakken. Wil je deze gratis update ook ontvangen? Dan kun je dat hier regelen 🙂