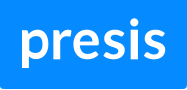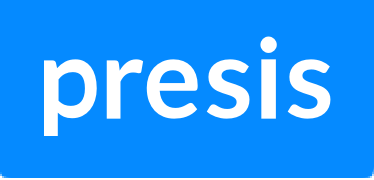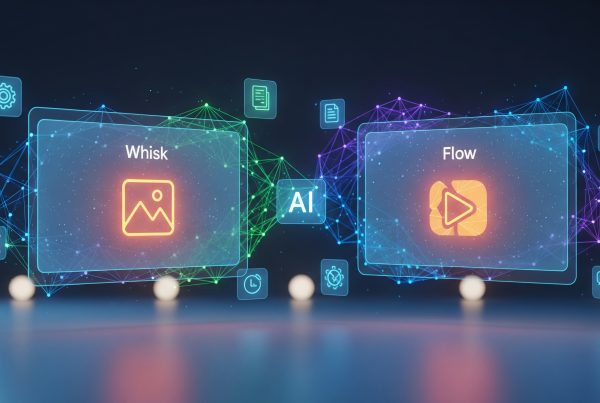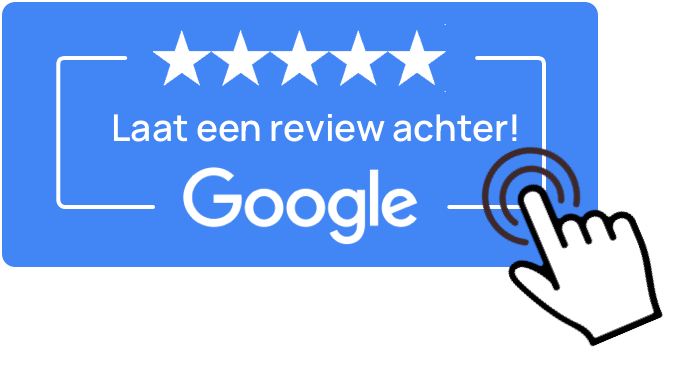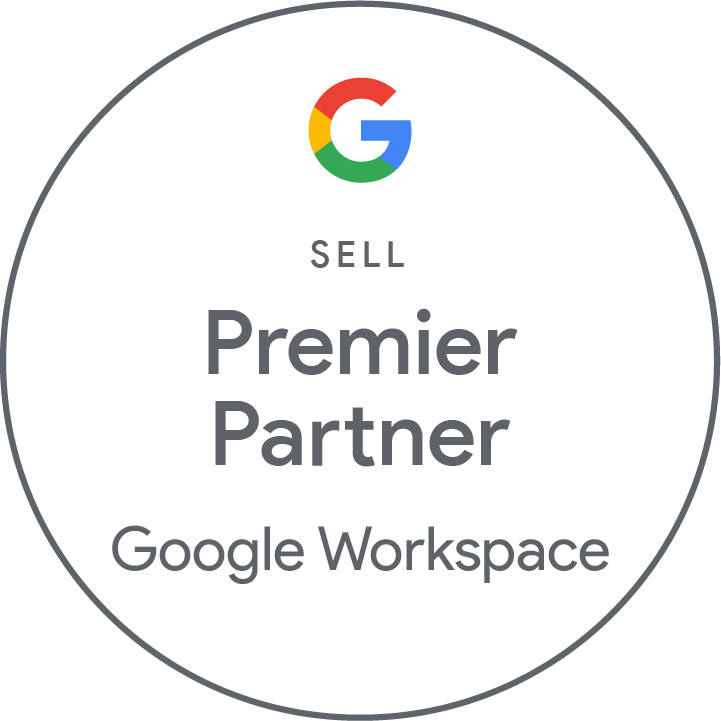Je wordt er bijna mee doodgegooid: Je moet IT-omgeving goed beveiligen! Maar ja, hoe begin je dan? Je wil wel, maar weet nog niet hoe. Waarom komt er niet eens iemand met een eenvoudig stappenplan! Want waarom je het moet doen – hackers buiten je deur houden – is je wel duidelijk, maar hoe begin je en welke stappen moet je zetten zodat je zorgeloos kan slapen? We hebben goed nieuws! Hier is het stappenplan waar je al die tijd op hebt zitten wachten.
Hoe en waar begin je?
OK, hou je vast, hier gaan we. Als je je persoonlijke veiligheid wil verhogen, neem dan de volgende stappen.
- Bepaal een moederaccount
- Leer wat een veilig wachtwoord is
- Stel tweestapsverificatie in
- Bepaal waar je je wachtwoorden opslaat
- Maak een lijst van al je accounts en beveilig account voor account
Allereerst: gebruik niet overal hetzelfde wachtwoord!
Als je overal hetzelfde wachtwoord gebruikt en een hacker krijgt dat wachtwoord in handen, dan heb je daarmee de deur opengezet voor de hacker om bij al je accounts in te kunnen loggen.
Als iemand je ‘moederwachtwoord’ te pakken krijgt kan deze persoon vervolgens proberen om bij alle bekende plaatsen – denk aan Gmail, Hotmail, Facebook, Instagram, bol.com, Zalando – in te loggen. Zodra iemand in jouw Gmail of Hotmail komt, wordt het héél snel héél vervelend.
Die persoon verandert als eerste het wachtwoord van je mail-account en gooit jou vervolgens uit je eigen mail. Vervolgens is het een kwestie van op verschillende websites op ‘wachtwoord vergeten’ klikken. Op dat moment is jouw digitale identiteit overgenomen. Veel vervelender kan het niet worden.
Stap 1: Bepaal een moederaccount
Wat is een moederaccount? Dat is het hoofdaccount waar je al je andere accounts naar laat wijzen. Met het e-mailadres van dat account maak je accounts aan op alle andere diensten. Of met dat account log je in op andere diensten.
Het voordeel van een moederaccount hebben is eenvoud. Je gebruikt altijd hetzelfde e-mailadres en je hoeft ook maar één account echt helemaal dicht te timmeren. Het nadeel is dat als dát account gehackt wordt, je gelijk een groot probleem hebt. Ieder voordeel heeft zijn nadeel, heeft een wijs man ooit eens verteld.
Je persoonlijke moederaccount
De meeste mensen kiezen als moederaccount een gmail.com of een hotmail- of live.com-account:
- <jouwnaam>@gmail.com
- <jouwnaam>@hotmail.com
- <jouwnaam>@live.nl
Dat is dan het account waar je alles naar toe laat wijzen. Dat account is je uitgangspunt in je beveiliging. Dit account moet je dus goed beveiligen. Mocht iemand deze hacken, zijn de rapen gaar.
Je Apple-account
Voor de Apple-gebruikers nog een kleine aanvulling: Bepaal ook één Apple-account. Dit is het account waarmee je iPhone verbonden is. En hou dat account dan vervolgens aan voor het gebruik met je iPhone, iPad, MacBook, iMac en al je andere Apple-apparatuur. Dit vereenvoudigt sterk het bij elkaar houden van je Apple-wereld.
Ik ben meer dan eens tegengekomen dat iemand meerdere Apple-accounts had en dus de Apple-apparaten onderling niet centraal met elkaar verbonden waren.
Pro-tip 1
Het is mogelijk om als e-mailadres voor je Apple-account een Gmail- of Hotmail-adres te gebruiken. Het voordeel daarvan is dat je alles op dezelfde manier ingesteld hebt en dat alles op één plaats binnenkomt.
Pro-tip 2
Je kunt je Apple-apparaten wisselen tussen verschillende Apple-accounts. Dus als je onbedoeld twee Apple accounts hebt, zet het apparaat wat gekoppeld is aan de tweede dan om naar de eerste.
Als je het wijzigen van iets van je Apple-account als omslachtig ervaart, dan klopt dat. Het wijzigen van bijvoorbeeld het e-mailadres of je wachtwoord is een beetje een ding bij Apple. Dat ligt niet aan jou, dat ligt aan Apple.
Je Facebook-account
Je kunt met behulp van je Facebook-account gemakkelijk inloggen bij andere diensten, via ‘Inloggen met je Facebook-account’. Superhandig natuurlijk, maar dat maakt je Facebook-account wel ineens een belangrijk account. Als ze in je Facebook-account komen, dan kunnen ze daarmee dan ook in andere diensten komen.
Wanneer je toch je Facebook-account als inlogaccount gebruikt, controleer dan of je de tweefactorauthenticatie op je Facebook-account geactiveerd hebt.
Pro-tip 3
Vaak kun je een Apple-, een Facebook- of een Google-account als SSO (Single Sign On)-account voor andere diensten gebruiken. Hoe consequenter je bent, hoe veiliger het is. Onze ervaring is dat een Google-account als SSO-account het breedst ingezet kan worden.
Je zakelijke moederaccount
De meeste mensen hebben ook een zakelijk e-mail-account. Het grootste voordeel daarvan is natuurlijk dat je de twee werelden dan van elkaar gescheiden kan houden. Omdat je in de regel ook een zakelijk account hebt, kun je daar op dezelfde manier mee omgaan als met je privé-account. Dus alles centraal instellen en een overzicht van al je accounts maken. De methode is hetzelfde, alleen zijn het andere accounts.
Pro-tip 4
Hou bij voorkeur één zakelijk moederaccount aan.
Dan kunnen we nu verder gaan met de volgende stap: het maken van veilige wachtwoorden.
Stap 2: Leer wanneer een wachtwoord veilig is
Wat je denkt dat een veilig wachtwoord is en wat daadwerkelijk een veilig wachtwoord is, dat zijn twee verschillende dingen. Onderstaande comic legt het verschil uit.
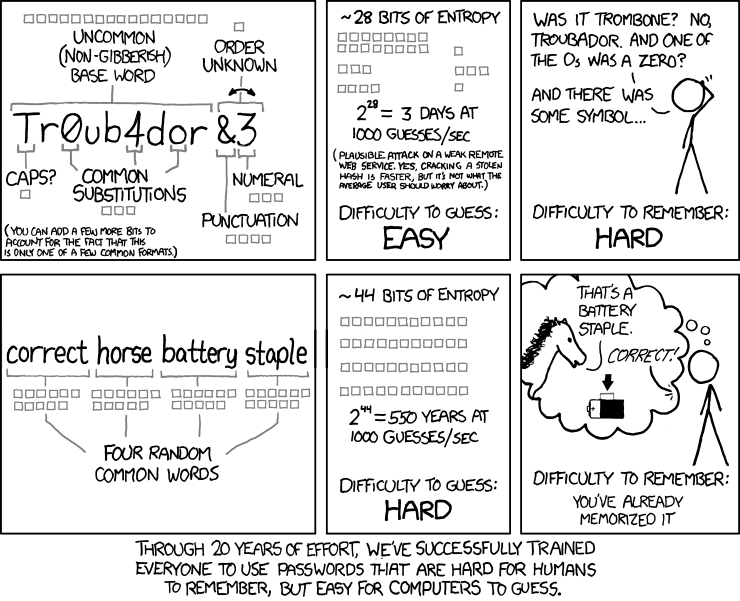
Bron: https://xkcd.com/936/
De korte versie: lange wachtwoorden zijn veiliger dan ‘moeilijke’ wachtwoorden. Langer = Veiliger
Hoe je veilige wachtwoorden kunt genereren
Natuurlijk ben jij een ontzettend creatief persoon die eenvoudig en gemakkelijk lange tekenreeksen bedenkt. Mocht je toch een beetje hulp kunnen gebruiken, gebruik an een wachtwoordgenerator dan is dit een goede: strongpasswordgenerator.org
Pro-tip 5
Langer is beter. Het maakt minder uit welke letters en cijfers en andere tekens je gebruikt, als het maar lang is. Dát verhoogt de wachtwoordsterkte significant.
Stap 3: Stel tweestapsverificatie in
Met tweestapsverificatie maak je het vrijwel onmogelijk dat iemand in je account inbreekt.
Pro-tip 6
Stel ALTIJD tweestapsverificatie in als dat mogelijk is.
Wat is tweestapsverificatie eigenlijk?
Dit betekent eenvoudig gezegd dat je twee stappen nodig hebt om in te loggen. Met iets wat je weet: je wachtwoord en iets dat je hebt: je telefoon.
Of zoals ze het vroeger bij de bank deden: met je pincode (wat je weet) en een TAN-code (wat je hebt). Om het in IT-securitytaal te zeggen: Een logisch deel (wachtwoord) en een fysiek deel (wat je kunt vasthouden).
De eerste stap is dus altijd je – veilige – wachtwoord, voor de tweede stap zijn er verschillende mogelijkheden. Denk aan:
- Een SMS
- Een gegenereerde code op een app op je telefoon (Authenticator)
- Een code uit een lijst (TAN-codes)
- Goedkeuring via een app (bijv Gmail) op je telefoon
- Een vingerafdruk
- Gezichtsherkenning
- Irisherkenning
- Een hardwaretoken (= een soort USB-stick)
- Een getekende vorm (wordt veel bij Android telefoons gebruikt)
Zoals je kunt zien zijn er verschillende mogelijkheden, maar ze vallen allemaal onder het model van tweestapsbeveiliging.
Nu is er nog wel een debat gaande over welke tweede stap beter of veiliger is dan een andere tweede stap, maar dat is voor een andere keer. Het voornaamste is dat je een vorm van tweestapsverificatie gebruikt.
De meest voorkomende vorm van tweestapsverificatie is een gegenereerde code via een app.
Zowel Microsoft als Google hebben hiervoor ‘authenticatie-apps’ ontwikkeld. Deze kunnen ook codes genereren voor andere accounts. Zo kun je met de Authenticator-app van Google ook tweestapscodes laten genereren voor bijvoorbeeld Dropbox.
Meerdere tweede stappen gebruiken op een enkel account
Bij sommige accounts, zoals Google bijvoorbeeld, kun je meerdere tweede stappen gebruiken. Dus zowel een code die gegenereerd wordt via een authenticator-app, als een SMS, als een lijst met vaste eenmalige codes. Bij het inloggen met dat account kun je dus kiezen welke van de ingestelde tweestapsopties je kiest. Dat maakt het wat flexibeler in het gebruik.
Stap 4: Sla je je wachtwoorden veilig op
Goede vraag. Met meerdere mogelijke antwoorden. Verschillende oplossingen hebben verschillende voordelen, maar ook verschillende nadelen.
Omdat deze blog gaat over je privégebruik, beperk ik mij nu tot de privéoplossingen voor het gebruik van één persoon.
Optie 1: Een spreadsheet
De eerste oplossing klinkt heel eenvoudig en dat is het ook. Je hebt simpelweg een spreadsheet met al je accounts en je wachtwoorden. Overigens is zo’n lijst sowieso handig om te inventariseren wat je allemaal hebt.
Voordeel: eenvoudig te printen en offline op te slaan.
Nadeel 1: De digitale plek waar je deze sheet opslaat moet wel goed beveiligd zijn.
Nadeel 2: Je wachtwoorden zijn niet gescrambled opgeslagen.
Optie 2: Passwordmanager
De oplossing met de spreadsheet is de 1.0 versie. De 2.0 versie is een wachtwoordmanager. Voorbeelden hiervan zijn:
- OnePass
- LastPass
- Dashlane
- EnPass
- F-Secure Key
- Kaspersky Password Manager
- Keeper
- SafeInCloud
Voordeel: Veilige oplossing.
Nadeel: Kost geld en het gebruiksgemak wordt soms als minder ervaren.
Optie 3: Google Password Manager
Wanneer je een Google Chrome-profiel aangemaakt hebt, dan zit daar ook een wachtwoordmanager in. Deze kun je benaderen via:
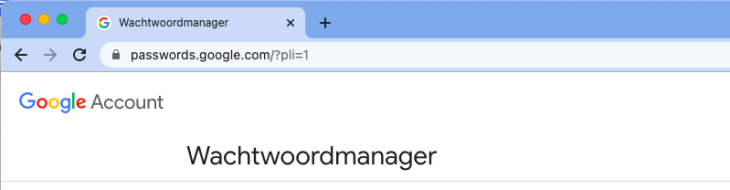
Voordeel: Gebruiksgemak. Bovendien benader je het via je beveiligde profiel.
Nadeel: Geen. Er wordt nog wel wat debat op internet gevoerd met betrekking tot de gebruikte encryptie.
Stap 5: Maak een lijst van je al je accounts en controleer ze
Iedere keer dat je ergens moet inloggen, controleer dan of je dit wachtwoord in je lijst hebt zitten en of deze voldoet aan de veiligheidseisen. Zo kun je wachtwoord voor wachtwoord nalopen en in een overzicht kijken.
Sta er niet van te kijken als blijkt dat na een paar maanden je een lijst hebt met meer dan tweehonderd accounts. Je maakt vaker een account aan dan dat je in de gaten hebt.
Het grote voordeel van een lijst hebben is dat je nu weet waar je allemaal een account hebt en of hier een veilig wachtwoord op zit.
Meer weten?
Heb je nog vragen? Stuur een bericht naar support@presis.nl en wij nemen contact met je op.