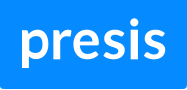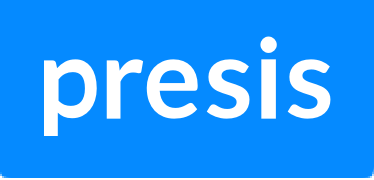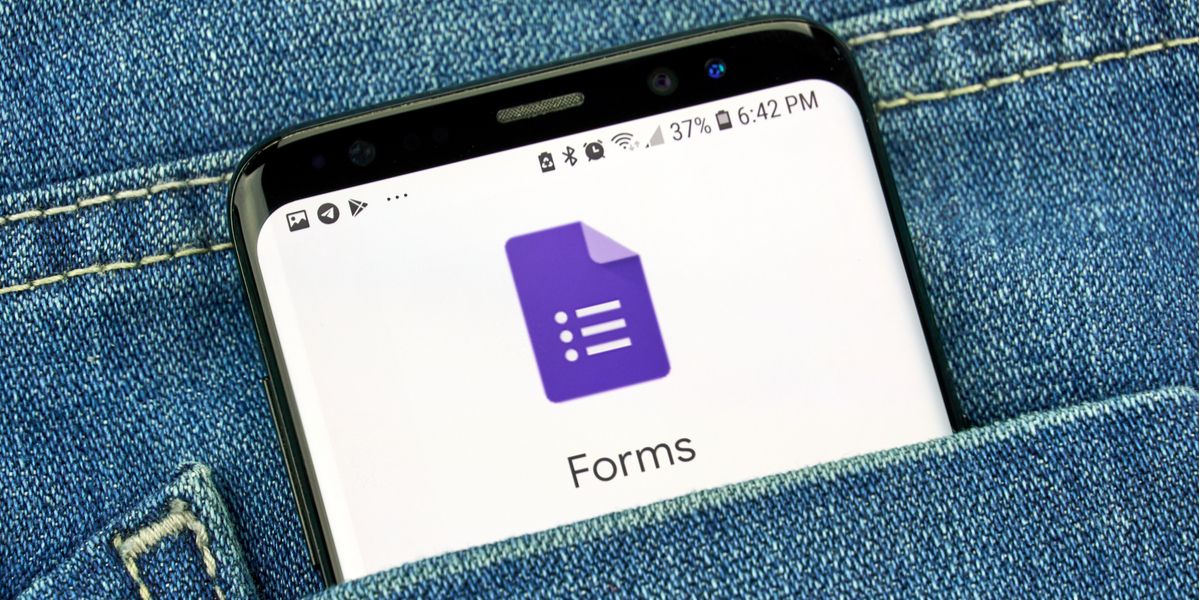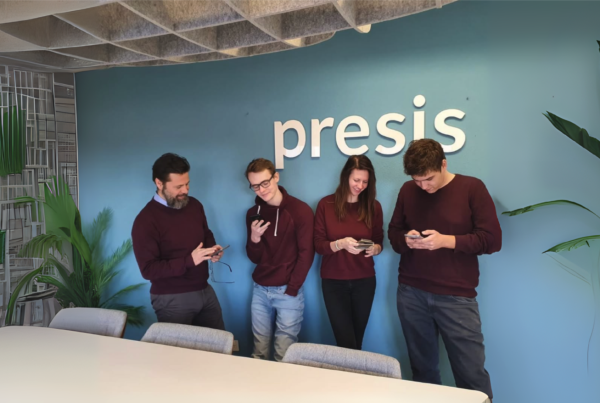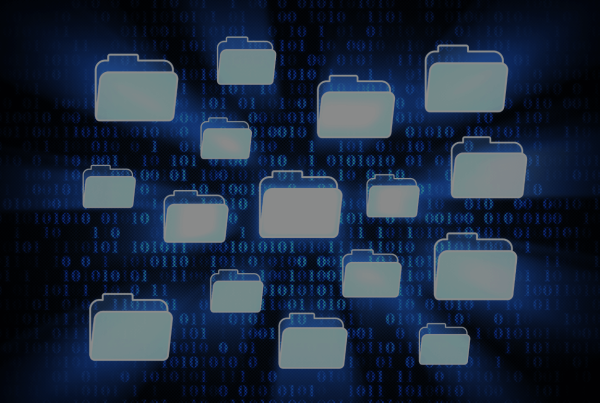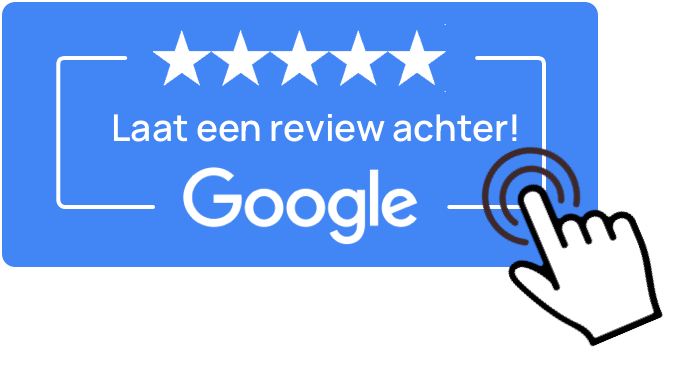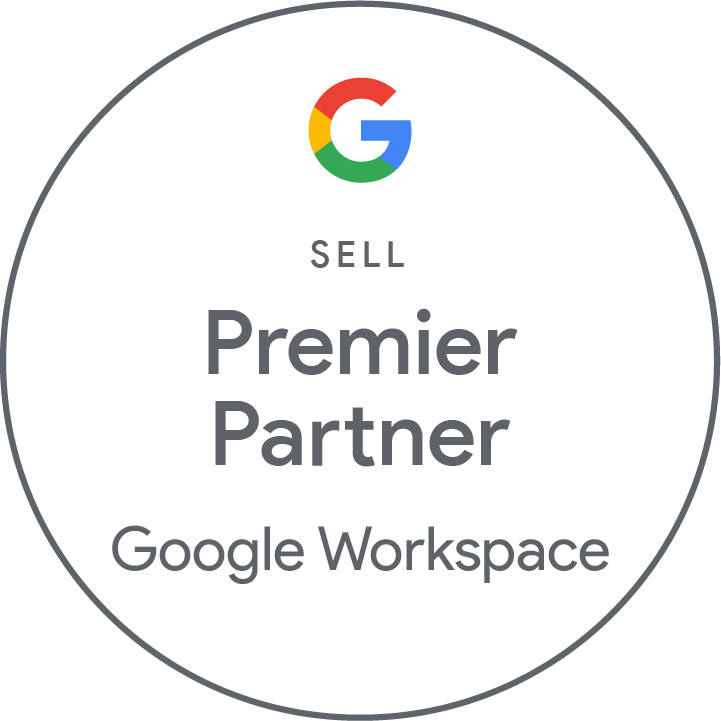Met Google Forms kun je heel eenvoudig vragenlijsten opstellen, rondsturen en de input verzamelen. Of het nu gaat om een enquête of om feedback, met Google Forms is het een fluitje van een cent. In deze blog laten we je zien hoe.
Een nieuw formulier aanmaken
Stel: je moet het komende bedrijfsuitje coördineren en je wilt weten wie meegaat en wat er eventueel voor speciale wensen zijn voor het eten. Google Forms to the rescue! Ga naar Google Forms, en klik op Een nieuw formulier starten. Er verschijnt een nieuw, naamloos formulier. Geef het formulier een naam, bijvoorbeeld ‘Bedrijfsuitje Presis’.
Vraag 1: De naam
Allereerst wil je de naam van de betreffende deelnemer weten. Klik op Naamloze vraag en typ je vraag. Op het moment dat je intypt ‘Wat is je naam’ snapt Google Forms al dat bij deze vraag een kort antwoord hoort. Welkom in de wereld van kunstmatige intelligentie :-).
Vraag 2: Ga je mee?
Vervolgens wil je weten of de deelnemer meegaat met het bedrijfsuitje. Klik op het plusje in het kleine menuutje rechts van de eerste vraag. Typ: Ga je mee of niet? Dit is een meerkeuzevraag, maar dat begrijpt Google Forms al, daar hoef je niets aan te doen. Optie 1 is ‘Ja’, kies dan ‘Optie toevoegen’. De tweede optie is natuurlijk ‘Nee’.
Vraag 3: Heb je speciale wensen?
Druk weer op het plusje en voeg een vraag toe. Typ de vraag: Moeten we rekening houden met speciale wensen v.w.b. het eten? Dit is een meerkeuzevraag. Vul vervolgens de opties in, bijvoorbeeld carnivoor, vegetariër en veganist.
Vraag 4: Wil je nog iets aan ons kwijt?
En jawel! Google begrijpt meteen dat het antwoord op deze vraag wat langer zou kunnen zijn, en kiest zelf al voor de optie ‘Alinea’.
Antwoord verplicht of niet?
Vervolgens kun je per vraag aangeven of het verplicht is om een antwoord in te vullen of optioneel. Waarschijnlijk wil je op de eerste drie vragen een antwoord verplichten en is een antwoord op de vierde vraag optioneel.
Geef het een persoonlijk tintje
Door bovenin op het kleurenpalet te klikken, kun je je vragenlijst nog wat persoonlijker maken. Kies een themakleur – bijvoorbeeld de bedrijfskleur -, een achtergrondkleur en een letterstijl. Als je dat leuk vindt, kun je zelfs nog een afbeelding kiezen voor in de kop. Dat kan één van de standaardfoto’s zijn of je kunt een eigen foto uploaden, bijvoorbeeld het logo van je bedrijf of een mooie teamfoto. Klik ten slotte bovenin op het oogje, dan krijg je een voorbeeld van je vragenlijst te zien.
Antwoorden verzamelen
Vervolgens kun je onder het tabje ‘Antwoorden’ een nieuwe spreadsheet maken waarin de antwoorden realtime worden verzameld. Die sheet kun je rechtstreeks delen met je catering en de vervoersmaatschappij. Superhandig, zo hoef je niet steeds te mailen – of chatten natuurlijk – wat de stand van zaken is. Een kind kan de was doen.
Verzenden maar!
Ten slotte klik je op [Verzenden]. Hier kun je nog kiezen of je het formulier wilt verzenden via e-mail of de link delen op een andere manier. Ook kun je ervoor kiezen om het formulier in te voegen in de e-mail zelf. Eventueel kun je het onderwerp en het bericht nog aanpassen en versturen maar!
Grafiekjes
Het management is ongetwijfeld groot fan van grafiekjes. Die hoef je niet in elkaar te knutselen met PowerPoint of Google Presentations. Nee, onder het tabje ‘Antwoorden’ verschijnen vanzelf prachtige taartdiagrammen en grafiekjes, zodra het eerste antwoord is ingediend. Link delen en klaar ben je!
Meer weten?
Zit je al op Google Workspace? Wij gaan ervoor zorgen dat je er meer uithaalt. Wil je naar Google Workspace? Wij gaan ervoor zorgen dat je leven gemakkelijker gaat worden. Nu beginnen? Neem gerust contact met ons op.