De handige functies in Google Documenten
Google Documenten heeft veel functies waarmee je jouw bestanden makkelijk kunt beheren en professioneel kunt opmaken. Maar veel van deze functies blijven onopgemerkt en dat vinden wij zonde. Want ze kunnen je leven een stuk makkelijker maken. Daarom vertellen we je graag meer over deze handige functies van Google Documenten.
Wij geven je 10 tips, verdeeld over twee blogs. Dit eerste blogt helpt jou je documenten mooier en professioneler op te maken. In het tweede blog geven we 5 tips om sneller te werken met Documenten.
1. Sjablonen
Waarom zou je iedere keer opnieuw je documenten opmaken als je dit ook één keer kunt doen? Dit doe je door het opgemaakte document op te slaan als sjabloon. Dat kan een offerte of een zakelijke brief in Google Documenten zijn, een presentatie in Google Presentaties of een formulier in Google Formulieren. Je hoeft voortaan maar één keer je bestand op te maken en dit vervolgens op te slaan als sjabloon. Iedere keer als je deze opmaak (bijvoorbeeld je offerte of zakelijke brief) wilt gebruiken, open je het sjabloon en kun je direct aan het werk met het invullen of bewerken van het opgemaakte document. Dit scheelt je een hoop tijd.
Wanneer je een document opent, klik je linksboven op het blauwe document met de drie streepjes (je kunt ook kiezen voor ‘Bestand | Nieuw | Uit template galerij’). In beide gevallen zie je daarna de sjabloongalerij of template-galerij.
Hier staan een aantal standaardsjablonen, en, wanneer je ze hebt aangemaakt, alle door jou opgeslagen sjablonen. Ook kun je hier nieuwe sjablonen toevoegen. Dit doe je door je document op te maken en het opgemaakte document als sjabloon toe te voegen door op de knop [Template verzenden] te klikken. Er is één ‘maar’: je moet wel de juiste rechten hebben om sjablonen van je organisatie aan te passen.
2. Tekstopmaak opschonen
Heb je ooit tekst geplakt in een Google Document vanaf een website, of vanuit de mail, dan is het je vast opgevallen dat de tekst in een andere opmaak geplakt wordt dan je in je document gebruikt. En dat wil je vaak niet, want je wilt alles in dezelfde opmaak hebben. Gelukkig kun je gemakkelijk de geplakte content dezelfde opmaak geven als de rest van je document. Je selecteert de tekst, gaat in het menu naar ‘Opmaak | Opmaak wissen’. En tada; de tekst is nu in dezelfde opmaak als de rest van je document.
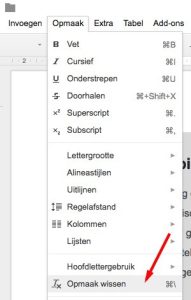
Tip:
Als je graag gebruik maakt van sneltoetsen: plak niet met alleen <Ctrl>+<V>, maar met <Ctrl>+<Shift>+<V>. Je plakt de tekst dan meteen zonder opmaak.
Op de Mac plak je de tekst niet met <Cmd>+<V> maar met <Cmd>+<Shift>+<V>.
3. Voetnoten
In de voetnoten kun je handige korte notities toevoegen, zoals titels, paginanummers en datums. Voetnoten zijn niet lastig toe te voegen, maar toch weet niet iedereen hoe dit werkt. Je kiest in het menu voor ‘Invoegen | Voetnoot’. De voetnoot wordt direct aangemaakt, waarna je de tekst van de voetnoot kunt typen.
4. Pratend typen
Soms is praten makkelijker dan typen. En sneller. Je kunt Google Documenten je gesproken teksten laten omzetten in getypte tekst. Typen zonder toetsenbord dus!
Kies in het menu voor ‘Extra | Spraakgestuurd typen’, kies je taal en klets rustig een eind weg. Ook kun je gemakkelijk leestekens invoegen in de teksten zonder dat je hiervoor het toetsenbord hoeft aan te raken. Dan zeg je ‘punt’, ‘komma’, ‘vraagteken’ enzovoorts. Wil je een nieuwe alinea beginnen of verder op een volgende regel, dan zeg je ‘nieuwe alinea’ of ‘nieuwe regel’. Het is overigens aan te raden die niet te doen in een drukke kantooromgeving…
Ben je meer van de sneltoetsen? Onder Windows activeer je het spraakgestuurd typen met <Ctrl>+<Shift>+<S>. Op de Mac doe je dit met <Cmd>+<Shift>+<S>.
5. Google Keep integratie
Veel van onze klanten maar ook wijzelf werken veel met Google Keep. Bijvoorbeeld voor het maken van aantekeningen, het opslaan van afbeeldingen of URL’s. Een aantal van deze aantekeningen maken we om ze later uit te kunnen werken. Om het uitwerken van je aantekeningen te bespoedigen, kun je de notitie die je hebt gemaakt in Keep slepen naar Google Documenten. Hier laten we je zien hoe de Google Keep integratie met Documenten werkt.
Meer handige functies?
Met deze handige functies hopen we jouw Google Documenten-kennis uitgebreid te hebben en jou te helpen om je documenten mooier en professioneler te maken.
Lees ook onze 5 tips die jou helpen sneller en makkelijker te werken in Google Documenten.
Zie ook de Google-website over Google Documenten.
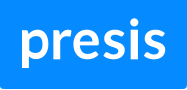
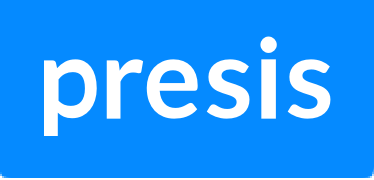
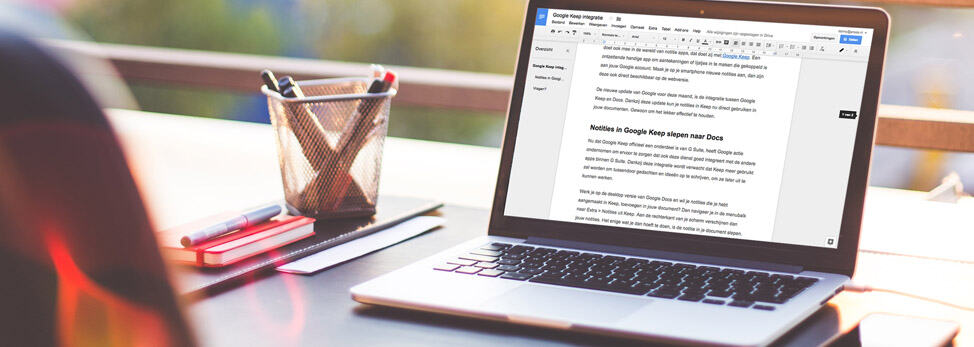
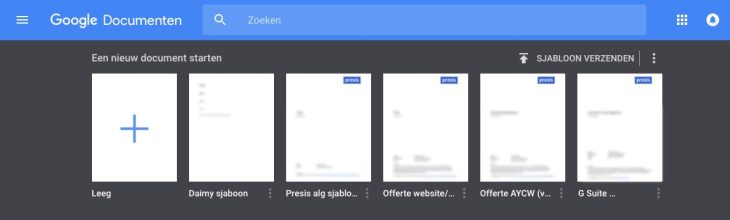
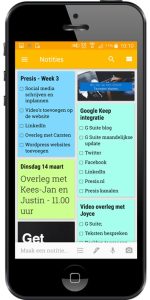

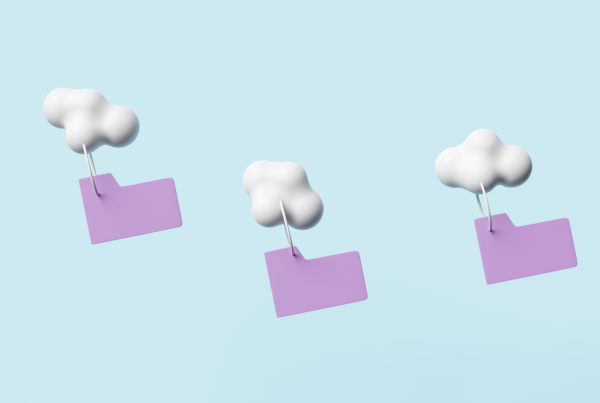
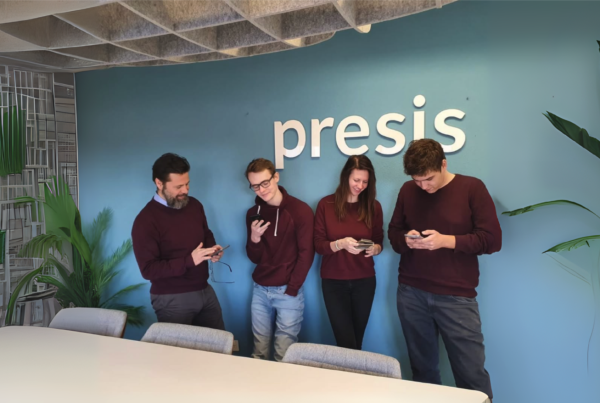
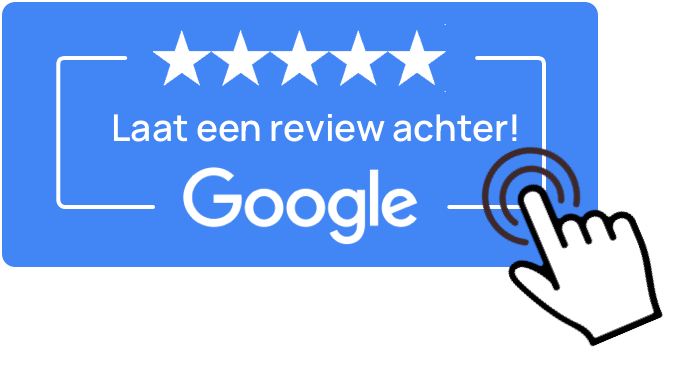
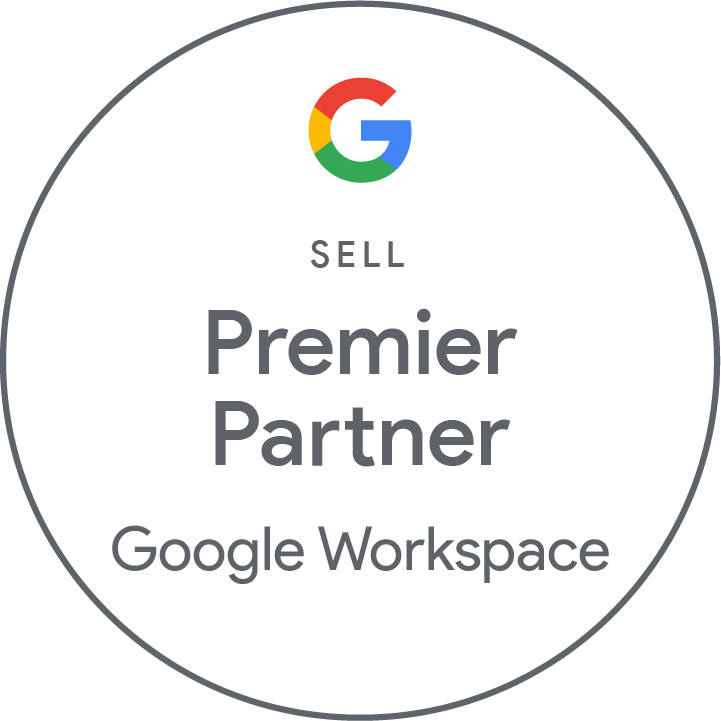

hoi Presis-mensen,
interessant en leerzaam. Bedankt!
ook een tip: Ik volgde de link naar ‘sjabloon’ en naar het filmpje bij tip 5.
Helaas, die links werken niet meer: ze leiden naar een dode pagina.
Dat is een slechte reclame voor een Google-help mate;-)
Bedankt voor je reactie Pascale. De eerste link werkt inderdaad niet meer, op deze pagina vind je als nog de uitleg: https://support.google.com/docs/answer/148833?hl=nl
Uitleg over het gebruik van Google Keep in een document of presentatie kun je hier lezen: https://support.google.com/docs/answer/7298487?hl=nl
Hopelijk helpt dit je.